Apple added support in the iPhone 13 Pro and iPhone 13 Pro Max to record 1080p and 4K video directly in the company’s ProRes format. This video format is primarily for video-production workflows. It preserves the highest-fidelity capture from an iPhone, making it ideal for professional production. ProRes files are massive, however, and not generally useful for outside of high-end video editing, although Apple includes ProRes support in Photos and iMovie apps on an iPhone and in many Mac apps.
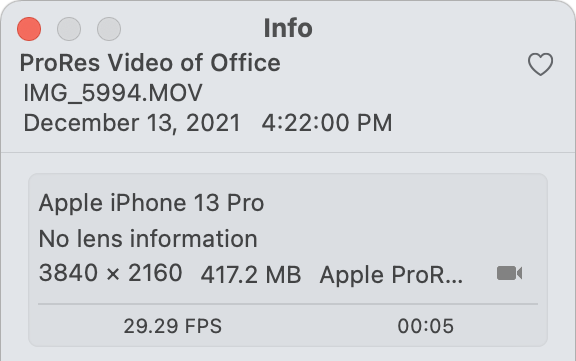
Outside of the Apple ecosystem, ProRes support is widespread but not assured. This is particularly the case with consumer users of Windows who aren’t video professionals and may not have the software installed that allows playback. The older the operating system or software, the less likely it is to play ProRes. Combined with the huge file sizes required, these issues make ProRes a poor choice for sharing videos.
If you’re routinely using ProRes or you’ve accidentally enabled it, you can export 1080p and 4K in two formats: the older, standard H.264 format, which has had wide support for many years; or the newer HEVC (H.265) format, which can be played in most newer operating systems and apps. (You can enable ProRes by tapping the ProRes button in the upper-left corner of the Camera app in Video mode.)
On your iPhone in the Photos app, tapping the Share button doesn’t automatically export in a compatible format. It only converts to H.264 or HEVC if you’re copying either to a device that iOS determines can’t support ProRes or to a non-Apple app.
AirDrop can be an option for sharing compatibly, but only in particular cases. Tap AirDrop and iOS will send the file in one of three formats:
- Original ProRes: iOS copies the original file to any iPhone 13 model, a Mac running Mac OS X 10.6 or later, and many later models of iPad. (See this support note for the full list.) For these devices, you need to choose a different approach to get H.264 or HEVC.
- HEVC: Hardware not listed above that’s running iOS 11 or later or macOS 10.13 High Sierra or later receives an HEVC format file.
- H.264: All other Apple hardware receives the broadly compatible H.264 format.
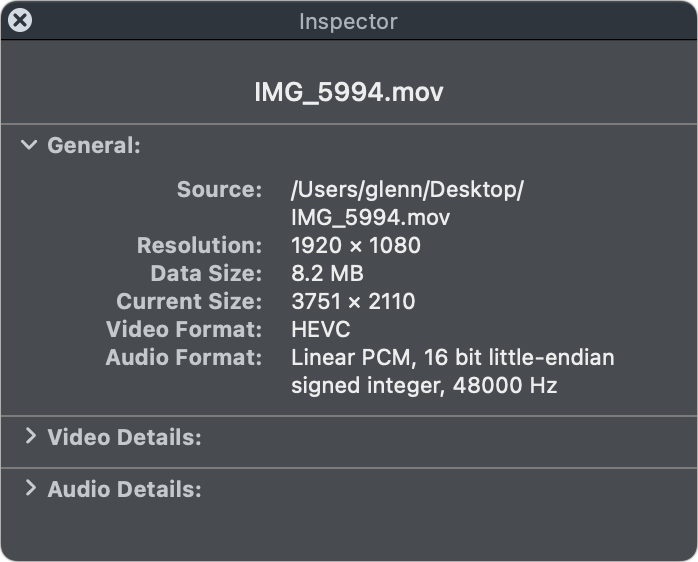
Use Save to Files in sharing, and it always copies the original ProRes-format movie. But if you have Dropbox or another third-party cloud storage app installed and its Share menu enabled, Photos chooses the most compatible option for export: it converts the video to H.264 and then copies the file to that service’s storage.
You can also use Photos in macOS. Either copying the original ProRes file to your Mac (via Image Capture, say) and importing it into Photos, or having iCloud Photos enabled on your iPhone and Mac will make it available for export.
Here’s how to export it from Photos for macOS:
- Select the video or videos.
- Choose File > Export > Export number Videos.
- From the Movie Quality popup menu, choose any quality level, like 1080p or 4K. (4K won’t be available if the ProRes video is at 1080p or below.)
- Click Export.
This will almost always create an HEVC format file. You can check the exported format by opening the file in QuickTime Player and choosing Window > Show Movie Inspector. The Video Format line in the Inspector palette will show HEVC or H.264 (or ProRes), as the case may be.
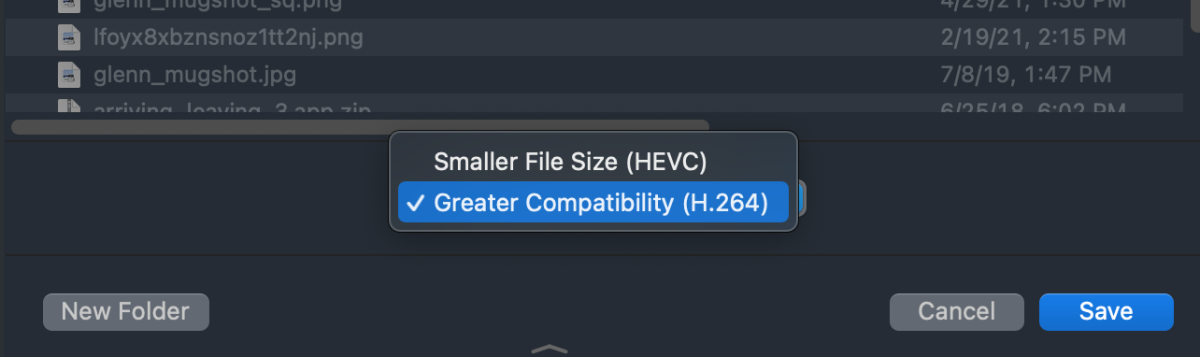
If you need an H.264 movie to share, you can follow these steps:
- Launch QuickTime Player.
- Open the exported file.
- From the Export As menu, choose any resolution.
- From the popup menu at the bottom of the Export As dialog, select Greater Compatibility (H.264).
- Click Save.
This Mac 911 article is in response to a question submitted by Macworld reader Susan.
Ask Mac 911
We’ve compiled a list of the questions we get asked most frequently, along with answers and links to columns: read our super FAQ to see if your question is covered. If not, we’re always looking for new problems to solve! Email yours to mac911@macworld.com, including screen captures as appropriate and whether you want your full name used. Not every question will be answered, we don’t reply to email, and we cannot provide direct troubleshooting advice.
from Macworld.com https://ift.tt/3evtUca
via IFTTT