Zoom became popular earlier in the pandemic for videoconferencing, whether for casual, academic, or business purposes. Its popularity hasn’t ebbed, but many of its best features remain obscure. Local recording of audio and video is one of those, and you have overlooked it given some complexity in setting it up and using it. Local recording is an option even for those hosting a session with Zoom’s free tier of service.
There are lots of reasons to record a session:
- Simple playback of the video for people who couldn’t be present.
- Extracting portions of the session for particular purposes, such as how-tos or training information for other employees in a company setting.
- Producing a podcast, either by recording a single track of everyone’s audio or separate audio tracks that can be edited together.
- Maintaining a record for legal or other purposes of a conversation.
Zoom notifies all participants when a recording starts during a session or if it’s underway when they join and requires that they acknowledge they will be recorded. You don’t have to seek consent specifically as Zoom automates that and prevents anyone from being recorded or joining unless they agree to the recording. (Zoom allows some exceptions for organizations at higher-paid tiers of service recording company sessions.)
How to record a Zoom meeting
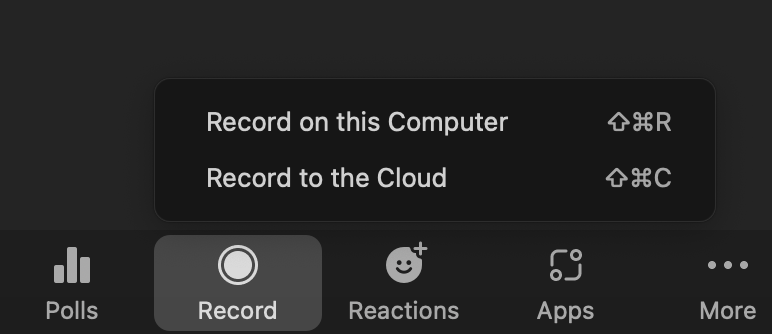
To set up local recording in macOS, launch the Zoom app and go to zoom.us > Preferences > Recording. There you can choose an alternative to the default location for recording files (your home folder’s Documents folder in a Zoom folder). Recordings are each stored in a folder named with the date and time the session started.
In Recording settings, you can also:
- Have Zoom prompt you for a location to save files each time; check “Choose a location…”.
- Create separate audio files for each participant, handy for podcast editing or producing a clean audio record.
- If you’re planning to edit the video after the session is done, checking Optimize for 3rd party video editor produces a file format better aimed at video-editing software.
To start recording video automatically when a Zoom session begins, you can’t set that as a macOS or other app preference. Instead, it’s a meeting setting. Create a meeting in the macOS app in the Meetings view: Click Meetings at the top of the screen and click the plus + sign next to Upcoming and Recording in the upper-left corner. You can also select an existing meeting and click Edit.
Click the Advanced Options arrow to expand those settings and check Automatically record meeting and choose Locally for a local recording. (Cloud recordings require a paid hosting tier and work somewhat differently.)
If you want to start recording during a meeting, click the Record button in the meeting controls at the bottom of the session window. Select Record on This Computer if you’re presented with a choice between that and Record in the Cloud. (If you don’t see meeting controls, move your mouse over the bottom of the window.)
You can click the pause or stop buttons next to the Recording… label at the top of the screen to trigger those actions.
A meeting’s host can grant permission to someone else to record a session, but you’d be hard-pressed to guess where that setting lives. Find it in the Participants list: hover over a meeting member’s name, click More, and select Allow Record. A Record button now appears in their meeting controls.
To avoid sapping processing power during a meeting, Zoom launches audio and video conversion (transcoding from its temporary storage format) after the meeting ends.
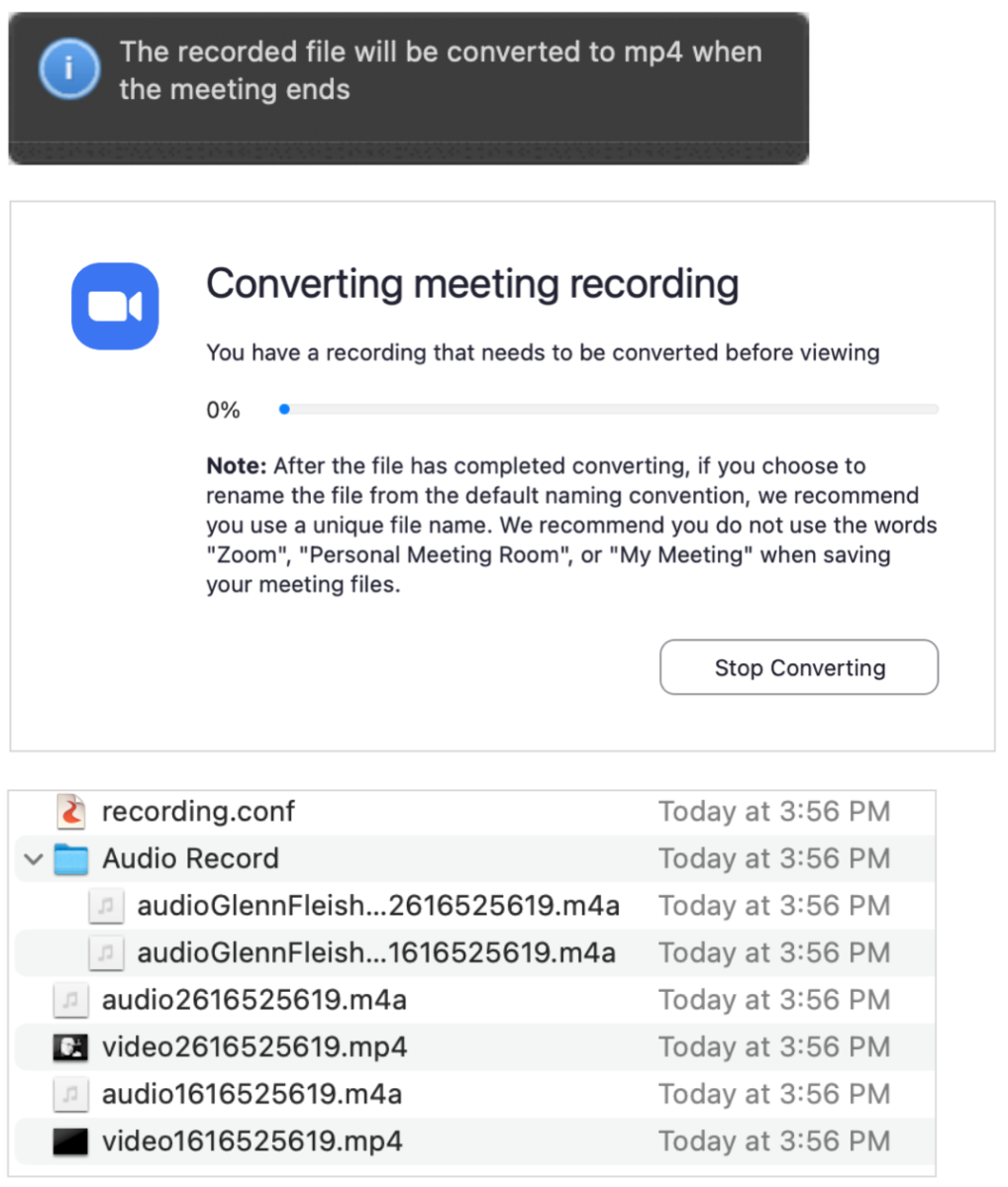
A progress bar appears with a warning about renaming Zoom files for privacy reasons. Because Zoom names files in a pattern, storing Zoom files on even an accidentally publicly available server may allow unwanted parties to search for and find them.
When Zoom completes transcoding, it opens the folder in the Finder containing the media files.
You can interrupt the transcoding if the timing is inconvenient and double the files in the Finder in their destination folder later for Zoom to resume transcoding.
Ask Mac 911
We’ve compiled a list of the questions we get asked most frequently, along with answers and links to columns: read our super FAQ to see if your question is covered. If not, we’re always looking for new problems to solve! Email yours to mac911@macworld.com, including screen captures as appropriate and whether you want your full name used. Not every question will be answered, we don’t reply to email, and we cannot provide direct troubleshooting advice.
from Macworld.com https://ift.tt/3pWrz0p
via IFTTT