Editor’s note: Updated 1/19/22 with product updates. Also adding information about a compatibility issue with M1 Macs and Apple’s Thunderbolt and LED displays.
Apple equips its Macs with Thunderbolt ports that are compatible with USB-C. A new MacBook Pro comes with either two or three of these ports, depending on the model you pick. A new MacBook Air has a pair. A 24-inch iMac comes with two Thunderbolt/USB 4 ports; some models also include two USB-C ports. You probably have devices that use USB-A, Thunderbolt 1, Thunderbolt 2, DisplayPort, HDMI, or something else. How do you connect these devices? With an adapter.
If you’re planning to buy a new 24-inch iMac, MacBook Pro, or MacBook Air, make sure you set aside a considerable amount of cash for the adapters you need. Apple doesn’t include any in the box, except for a power adapter.
Your best bet is to get a combination dock, like the Satechi Slim Aluminum Type-C Multi-Port Adapter ($60 on Amazon). It connects via USB-C, and includes a USB-C pass-through port, two USB 3.0 ports, and an HDMI port with 4K (30Hz) support. With this, you don’t have to carry around multiple adapters.
If you don’t want a dock, or you can’t find a dock with the mix of connections you need, Apple or another company probably has an adapter for you. We’ve come up with this guide to help you sort out what you need, and we link to the appropriate adapter in the online Apple Store or on Amazon.
Be sure to check the return policies; sometimes adapters from third parties don’t work. Read user reviews whenever possible, and read the specifications to make sure the adapter can do what you need it to do.
If there’s a connection we missed, or you have advice on what adapters to buy, let us know on Twitter or Facebook.
How to connect USB-C devices
The Thunderbolt ports in the current 24-inch iMac, MacBook Pro, and MacBook Air work with USB-C devices, which have the same connector shape. If you want to use a USB-C device, you can just plug it into one of the Thunderbolt ports. No adapter necessary. Whew.
How to connect USB-A devices
USB-A is the USB connector with which you’re probably most familiar. It’s the USB connector that was on the previous MacBooks. (Terms like USB 4, USB 3 and USB 2 refer to the speed at which data travels through the connector.)
You can get a dock, like the before-mentioned Satechi. Or you can get Apple’s $19 USB-C to USB Adapter.
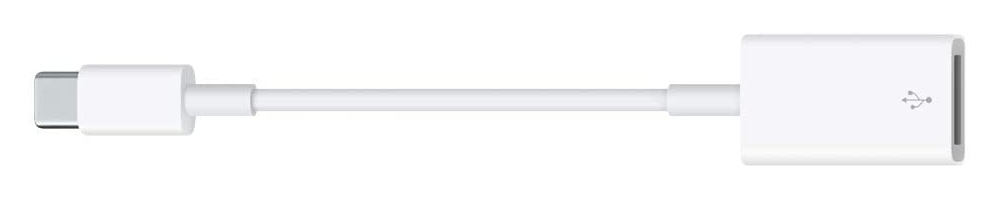
Apple USB-C to USB Adapter
Apple
If you need to connect multiple USB-A devices, get a USB-C to USB-A hub. Anker sells a USB-C to 4-Port USB 3.0 Hub ($26 on Amazon) that provides four USB-A ports.
How to connect micro B SuperSpeed devices
This connector is often used with external storage devices. You’ll need a new cable, like the $15 StarTech USB C to Micro USB Cable.
The name of the cable is confusing, because it could be mistaken for micro USB. But if you check the product page on StarTech’s website, you can see a clear shot of the micro B SuperSpeed connector on the cable, which is quite different from micro USB.
How to connect an iPhone or iPad
For the iPhone and iPad, if you are still using the USB-A to Lightning (or 30-pin if you’re using an older device) cable that came with your device, you can get the USB-C to USB Adapter mentioned above in the USB-A section.
Don’t want an adapter? Buy a $19 Lightning to USB-C Cable (1m). You can also get a 2-meter version for $29.
More recent iPhones and iPads include a USB-C to Lightning cable, and the iPad Pro includes a USB-C charging cable, so you don’t need the adapter for those devices.
How to connect the Lightning EarPods
There’s a USB-C to Lightning adapter, thanks to the folks at Anker. It’s $25 on Amazon. This adapter has a female Lightning connector on one end, so you can plug in your Lightning earphones. The other side is a standard USB-C connector that you plug into your MacBook or 24-inch iMac.

How to connect headphones with a 3.5mm headphone plug
You’re in luck. The MacBook Pro, MacBook Air, and 24-inch iMac have a 3.5mm headphone jack. Just plug it in and you’re good to go. That was easy.
Now, say you need a second headphone jack. You can use a splitter, like the Belkin Speaker and Headphone 3.5 mm AUX Audio Cable Splitter ($10 on Amazon). The $10 Boompods Multi Headphone Audio Splitter plugs into the headphone jack and adds four jacks.
How to connect Thunderbolt 1 and Thunderbolt 2 devices
Older versions of Thunderbolt have a different connector than the Thunderbolt connector on the current MacBook Air, MacBook Pro, and 24-inch iMac. The adapter you need is Apple’s $49 Thunderbolt 3 (USB-C) to Thunderbolt 2 Adapter.

Apple Thunderbolt 3 USB-C to Thunderbolt 2 Adapter
Apple
How to connect an external display
This one can eat up a chunk of your budget, because there are so many different types of display connectors. Be prepared to buy several adapters.
Apple’s Thunderbolt Display
If you’re a longtime Mac user, maybe you invested in Apple’s Thunderbolt display some years ago. You can use Apple’s Thunderbolt 3 (USB-C) to Thunderbolt 2 Adapter to connect these displays to an Intel Mac.
However, people online have reported problems with using the Thunderbolt Display or Apple’s LED Cinema Display with Apple’s M1 Macs. As detailed by Macworld U.K., these displays show a line of flashing pixels at the top right of the screen. The display is still usable, but the flashing pixels are a distraction.
Apple has not addressed the issue, which seems like it could be a compatibility problem with the M1’s GPU. Apple declared these displays as “Vintage” in July 2021, which means that the company will not supply parts for repairs, nor do they promise to provide OS support. So there probably will be no fix coming from Apple.
DisplayPort and mini DisplayPort
To connect to a DisplayPort display, you need a USB-C to DisplayPort cable or adapter. Amazon sells the Cable Matters USB-C to DisplayPort Adapter cable for $18, and it supports 4K video at 60Hz.
To connect a display with mini DisplayPort, you need an adapter like the Answin USB C to Mini DisplayPort adapter ($18 on Amazon).
HDMI
If you have the 14- or 16-inch MacBook Pro, that laptop has a full-sized HDMI 2.0 port. You can use a regular HDMI cable and plug it into the MacBook Pro.
For other Macs, Apple offers the USB-C Digital AV Multiport Adapter, a $69 device that also provides a USB-A port and a USB-C port that’s for charging only. Be warned: Apple released a new version of this adapter (model number A2119) in August 2019 that supports HDMI 2.0. The older version (model number A1621) supports HDMI 1.4. When shopping, check the model number (at an Apple store, you likely will get the new model). Apple has a support document that details the differences between the two adapters.
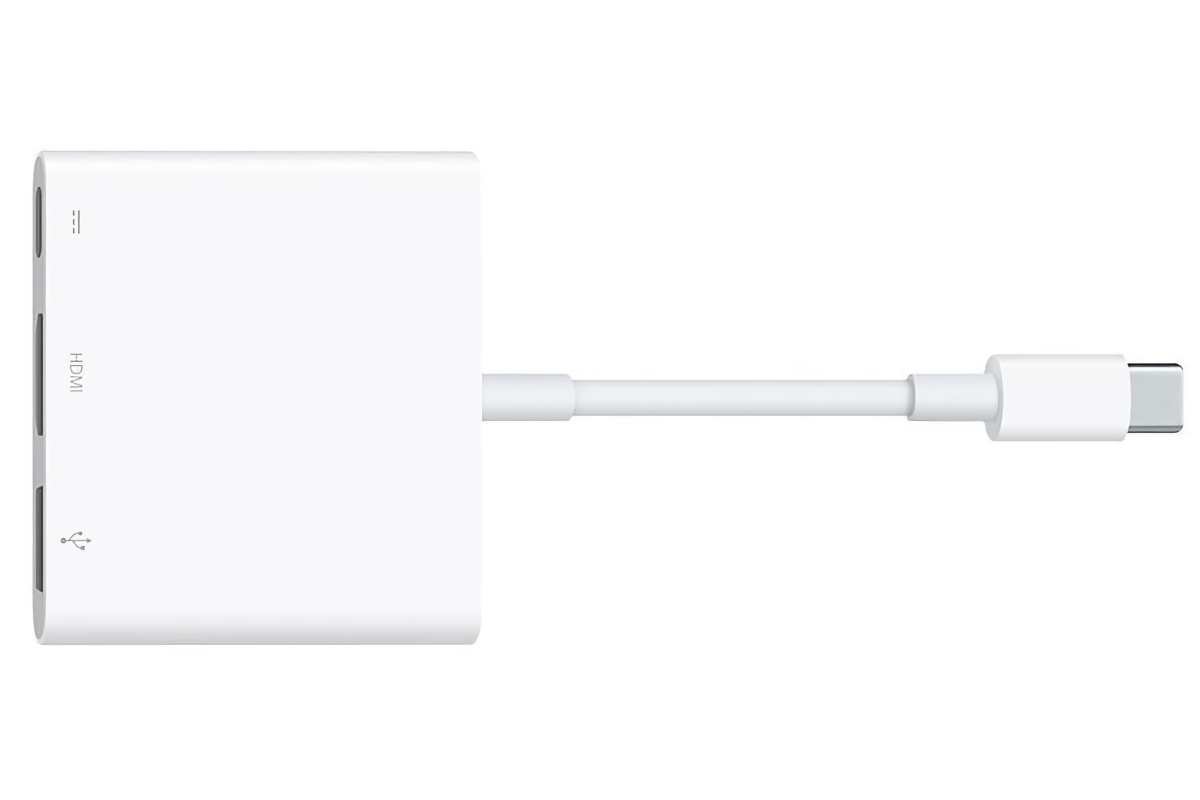
Apple USB-C Digital AV Multiport Adapter
Apple
If you don’t want to spend that much, you can get an adapter that’s just a USB-C to HDMI adapter, such as Anker’s USB-C to HDMI Adapter ($17 on Amazon). We really like the Nonda USB-C to HDMI Adapter ($18 on Amazon). When shopping for such adapters, look out for at least 1080p support. The Nonda adapter has 4K video support.
DVI
Cable Matters has a 6-foot USB-C to DVI Adapter ($20 on Amazon). They also sell 3-foot ($19) and 10-foot ($23) versions.
VGA
To connect a VGA display, Apple has a USB-C VGA Multiport Adapter ($49 on Amazon). In addition to a VGA to USB-C connection, it also provides a USB-A port for connecting a USB device, and a USB-C charging port to keep your laptop battery happy.
On the more affordable side but without the USB ports is the Benfei USB-C to VGA Adapter, which is available on Amazon for $13.
How to connect to ethernet
You’ll probably use Wi-Fi most of the time, but using an ethernet connection has its advantages. To connect to an ethernet network, you need an adapter like the Belkin USB-C to Gigabit Ethernet Adapter, which is available on Amazon for $35.
How to connect SD cards
If you use a DLSR or other type of stand-alone camera, it might have a way to transfer your files wirelessly. If not, you need an adapter to access the SD card, like the Cable Matters Dual Slot USB C Card Reader ($10 on Amazon).

Cable Matters Dual Slot USB C Card Reader
If you have a USB-A card reader, you can try using the Apple’s $19 USB-C to USB Adapter, or get a USB-C dock.
How to connect FireWire devices
If you have a FireWire to USB-A cable, you can try using Apple’s $19 USB-C to USB Adapter. If you have a device with a FireWire 1394 4-pin connector—it was commonly used on video cameras and looks like this—and you need a way to connect, you can try using a USB-A to FireWire 1394 4-pin cable ($8 on Amazon) with the Apple’s USB-C to USB Adapter.
Trying to connect FireWire 400 and 800 devices gets iffy. Apple has a Thunderbolt to FireWire Adapter for $29, but it has a older Thunderbolt connector that doesn’t plug into the Thunderbolt port on a new MacBook Pro, MacBook Air, or 24-inch iMac.

Apple Thunderbolt to FireWire Adapter
Apple
You could try daisy-chaining adapters, but that’s always risky and may not work, not to mention potentially bad for the adapters. Plug the Thunderbolt to FireWire Adapter into Apple’s $49 Thunderbolt 3 (USB-C) to Thunderbolt 2 Adapter and then plug that into the Mac.
How to connect a printer with USB-B
Many printers nowadays have wireless support, so there’s no need for a cable. But maybe you have an older printer, or you find wireless printing unreliable. Most consumer printers have a USB-B port. It’s a squarish connector, much different from USB-A or USB-C.
You need a cable like the Cable Matters USB C Printer Cable, which has a USB-C to USB-B connection. A 1 meter cable is $7; other lengths are available.

Cable Matters USB C Printer Cable
If you already have a USB-C to USB Adapter, you can take the USB-A to USB-B cable that came with your printer and plug it into the adapter. Then you plug the adapter into the laptop.
How to add a classic MagSafe power connector to the MacBook Air or MacBook Pro
The power adapter that comes with the 13-inch MacBook Pro and MacBook Air doesn’t have a breakaway MagSafe connector. MagSafe was a laptop lifesaver in instances where someone tripped over the power cable.
But you can still add a MagSafe connector, and you can find several charging cables with magnetic connectors that can break away when the cable is yanked. A lot of the adapters that you find on Amazon seem to be the same product but labeled by different sellers. And with Amazon user review fraud so rampant, it’s hard to rely on those reviews for advice.
Without having tested these cables ourselves, the best advice we can give is to look for cables that support Apple fast charging, have a length long enough for you to use (at least 6 feet), and is made with good quality material (like a braided cable). Some cables can also be used for data transfers, so you should check the data rate. Some have a right-angle connector; check to make sure such a connector doesn’t block the port next to it. And obviously, note the guarantee and return policy.
from Macworld.com https://ift.tt/2SxchkR
via IFTTT



