For over 15 years, my main incoming work number and the one I use to place nearly all my calls is virtually wired into Skype. I pay a modest fee for unlimited incoming calls to a fixed number and unlimited outgoing calls to the U.S. and Canada. However, my adherence to VoIP (voice over IP) apps makes it a bit of a struggle when I need to record a call.
Why record a VoIP call? You might need to when you’re interviewing someone, for record-keeping purposes in a job, to create a transcript later, or if you’re making a podcast. Your profession might oblige you to keep records of all calls, even. (Always consult the legal requirements for notification of another party before recording. Rules vary by state in the U.S. and by country.)
Teleconferencing apps, like Zoom, almost always include recording options. Zoom offers local recording even to people hosting meetings using the company’s free tier. Zoom even has an option to split audio into one file per participant, useful for mixing and editing podcasts or other conversations intended for others to listen to.
Other apps don’t provide this kind of simplicity or built-in functionality. QuickTime’s screen recording feature is an awkward but feasible way to record a VoIP session, but it’s tweaky to set up. The CallRecorder app used to be an option for Skype, but it doesn’t work with M1 Macs and its maker says they will never update it for Apple silicon. Further, Microsoft’s changes to Skype require regularly reinstalling CallRecorder with every Skype minor update—if you forget or miss a dialog, you might be already in a call when you realize you can’t record.
The best way to record VoIP calls is via Rogue Amoeba’s Audio Hijack ($59). Priced for professional use, you should invest in the app’s cost if this is a routine task you’ve sought a solution for. There’s a trial version you can test out. The trial’s only limit is that, until you obtain a license, Audio Hijack will record a clean 10 minutes after each launch and overlay noise.
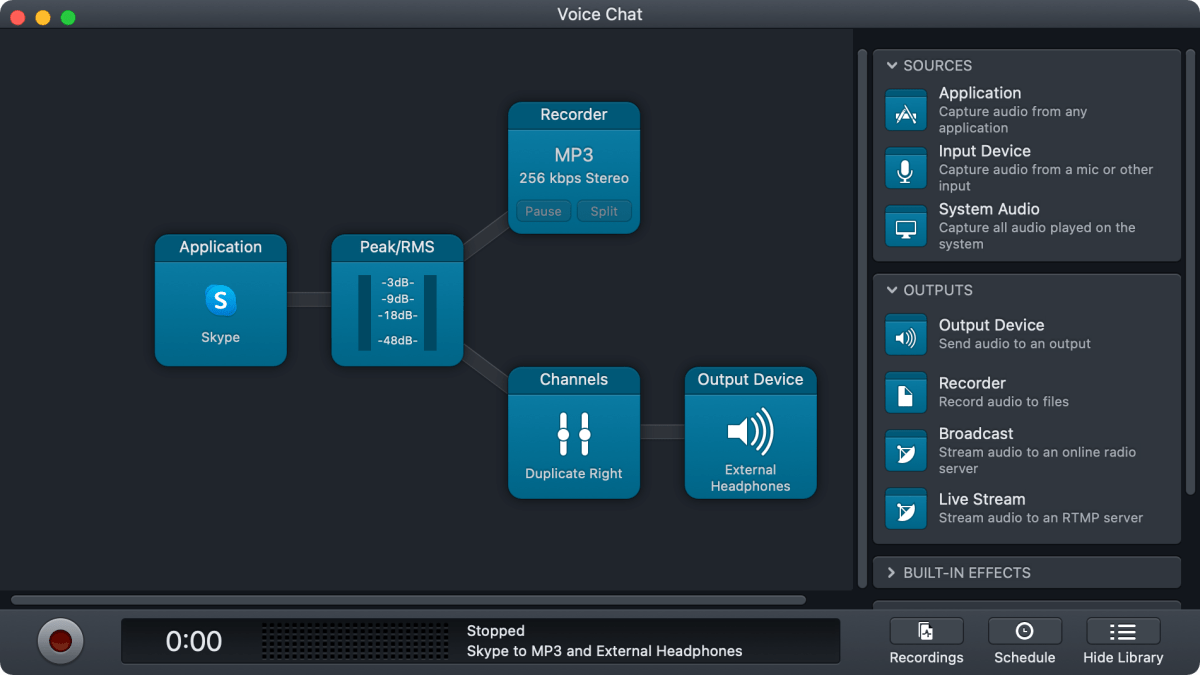
Hpow to set up voice chat recording in Audio Hijack
Audio Hijack carries out its recording trick by remapping the mic on your computer and the sound output from the VoIP app to left and right stereo audio channels. This lets the it capture the channels separately in a session workflow and only route the party speaking to your headphones or speakers. You don’t have to work out how to set up this kind of recording, either: Rogue Amoeba includes a template. That includes setting a few advanced options for Skype that you can see in this screen capture—I include it for reference.
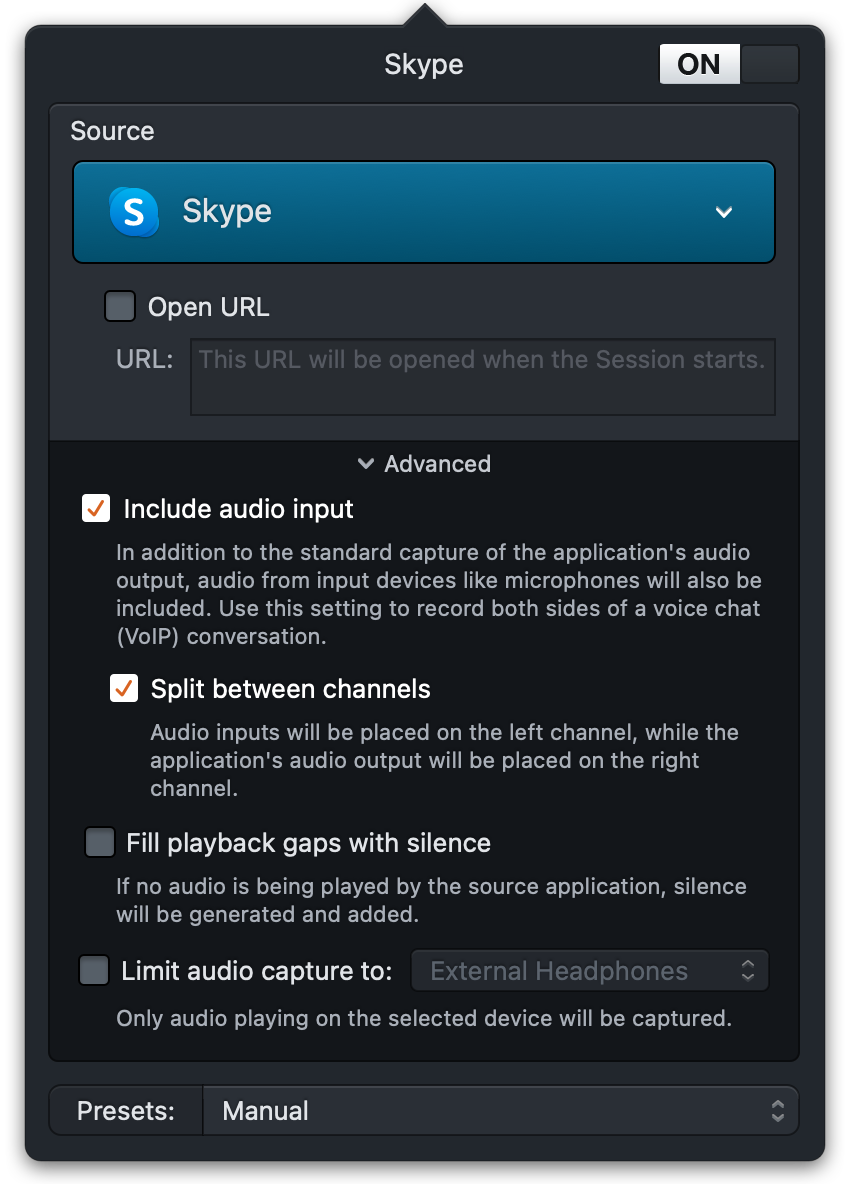
Set up a template as a new session by choosing Session > New Session, and then click Voice Chat and click Choose. A new default VoIP session appears with Skype selected by default at the far left in Application.
The workflow runs from left to right. It takes the sound output from Skype, runs it through a virtual sound meter. The sound meter shows volume levels as you or the other party speaks, allowing you visual confirmation that it’s active.
This template configuration has a split, each of which receives the same incoming left and right audio tracks. One path records the output via the Recorder item. The other path adds “Channels: Duplicate Right” to extract just the other party’s audio (the Skype audio output) that Audio Hijack mapped to the right channel and feed that to the select Output Device. This prevents a slightly delayed echo of yourself from appearing in your headphones or speakers.
You can customize this to fit:
- Click Application to change it to another VoIP app, choosing it from the Source menu.
- The Output Device items defaults to show whatever audio output you have selected for the system. Click that item to choose a different output, like a headset or earbuds.
- Click the Recorder item to change the recording file format, name of the file, and where it will be saved, among other settings and metadata.
You can reuse the workflow set up in the steps above by choosing Windows > Sessions Tab. It appears in that library by default as Voice Chat. I recommend clicking the name and changing it to something easier for you to remember later.
When you’re ready to record a call
When you’re ready to record your first call, follow these steps:
- Launch Audio Hijack and have the session open so you can see its window.
- Initiate the Skype call. Provide any necessary required recording disclosure. (This is not legal advice.)
- Click the record button in the lower-left corner. There may be a very brief blip in the audio while Audio Hijack assumes control.
- If everything is set up correctly, the entire call (you and the other party or parties) will be recorded in the way specified in Recorder.
- When the call is complete, or you want to end the recording portion, click the record button again. You may hear another brief audio blip.
You can now find the file by clicking the Recordings button in the session’s lower-right corner, which reveals all Audio Hijack recordings. You can select the session and right-click to choose Reveal in Finder. Or it will be a location you chose if you specified one.
If you need multiple tracks for editing a podcast or other later-listening situation, Audio Hijack makes that possible with just a bit of extra configuration. You can still start with the Voice Chat template, but then add a Duplicate Left item to record the other party to a separate Voice Recorder.
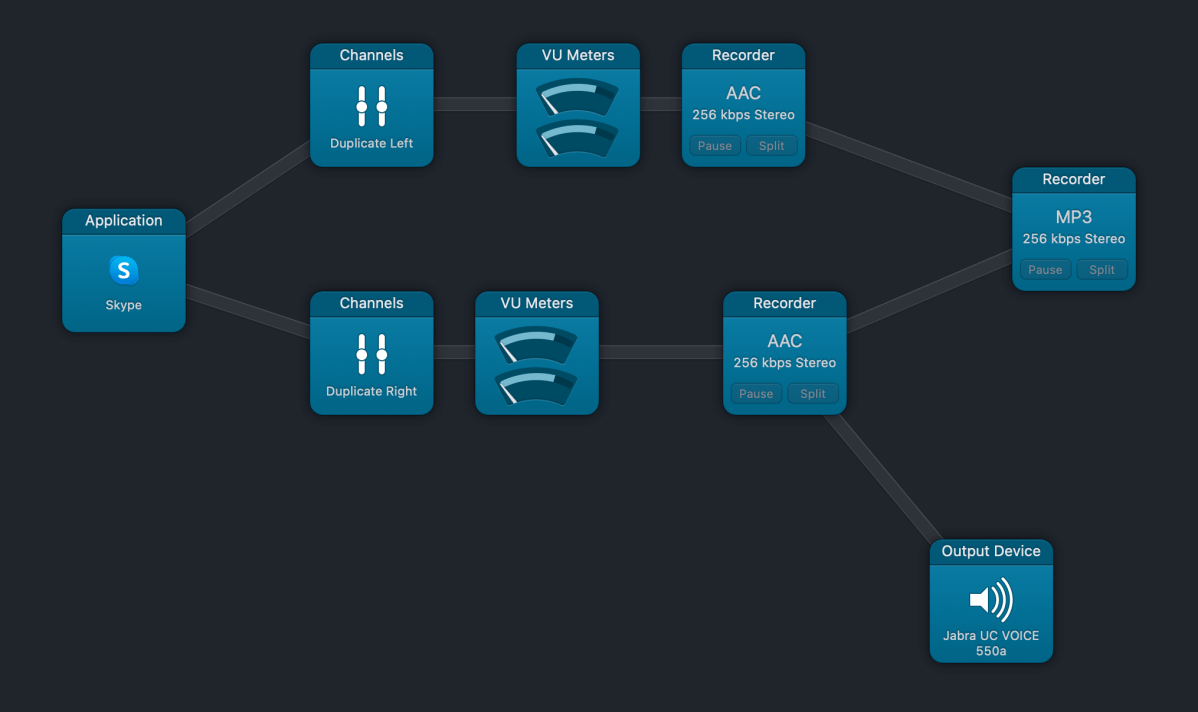
Here’s an image of my slightly elaborate setup. I record separate tracks as higher-quality AAC files, and then also mix both tracks into a single lower-quality MP3 for reference. I also prefer the VU Meters item for visualizing sound levels—it’s just a different form of skeuomorphic representation.
This Mac 911 article is in response to a question submitted by Macworld reader Mia.
Ask Mac 911
We’ve compiled a list of the questions we get asked most frequently, along with answers and links to columns: read our super FAQ to see if your question is covered. If not, we’re always looking for new problems to solve! Email yours to mac911@macworld.com, including screen captures as appropriate and whether you want your full name used. Not every question will be answered, we don’t reply to email, and we cannot provide direct troubleshooting advice.
from Macworld.com https://ift.tt/lYCtmnq
via IFTTT