An Apple ID lets you sync all sorts of data across your devices. But what happens when you add your personal Apple ID to a work machine or vice versa? While contacts, calendar entries, and notes may be easy to delete or sort out, you could wind up with unwanted photos and videos from a work account on your personal machine—or, more likely, personal photos on a work account. With iCloud Photos active, those images and movies are synced and backed up across your linked devices!
Warning! Many of the steps below are not reversible. Double-check before proceeding that you’re sure you know the correct accounts on which your media lives.

The solution is fortunately straightforward:
- Log out of the wrong Apple ID on all the devices you need to disconnect from that set of iCloud Photos.
- Decline when prompted to delete all the media from the device. There’s no reason, as your unwanted images and videos will still be synced in iCloud storage.
- Log back in with the correct Apple ID on all the appropriate devices.
- Using a Mac to proceed is easiest. With iCloud Photos active, find and delete the media that shouldn’t be in that account’s synced image and video set. When warned that the media will be deleted from all your devices, click or tap Delete. (I offer more tips below on this step.)
- When you’ve completed removing all unwanted media, click the Recently Deleted album in the sidebar, then click Delete All and confirm the permanent deletion by clicking Delete.
Now there’s no trace of any images or videos you selected across all synced devices associated with the currently logged-in Apple ID.
If you had iCloud Photos enabled on both work and personal accounts, then you will have to repeat steps 4 and 5 on the account that you remain logged into that has unwanted images. For instance, if you connected a Mac at work to your personal Apple ID, after first following the steps above to remove the Apple ID and unwanted images and videos from your work account, then you will need to go to a device connected to your personal Apple ID and remove unwanted work media.
If you accidentally had a large number of media items sync, selecting them visually or one at a time may be too tedious. Instead, consider using a smart album to select images. This may be possible if, for instance, you have a personal iPhone that you took nearly all pictures and shot all video on, and it’s different from any work mobile device you have.
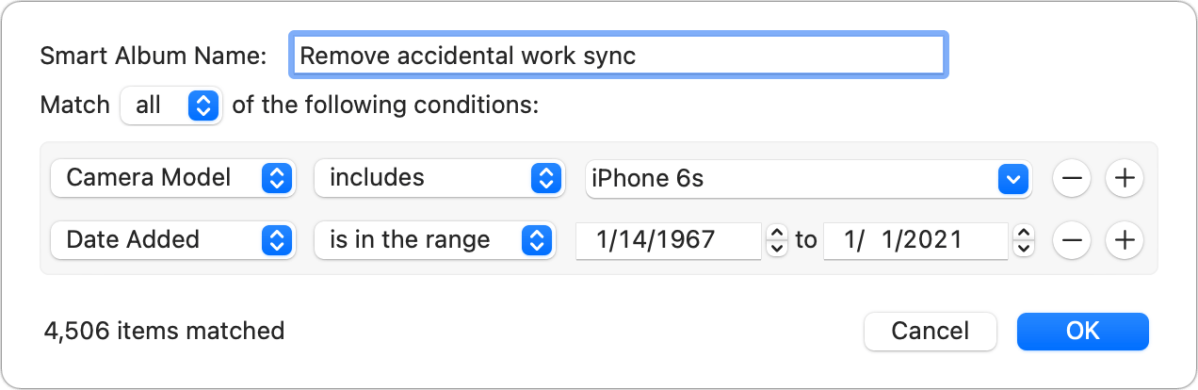
In that case, you could use this method in Photos for macOS:
- Choose File > New Smart Album.
- In the conditions list, select Camera Model from the first popup. Try to find your the iPhone (or other camera) that may be uniquely associated with the set of images you want to remove from the list of camera models. Select it, and the number of items matched appears.
- Name the smart album to identify it and click OK.
- Photos creates the smart album and selects it. Choose Edit > Select All or press Command-A.
- From the Image menu, choose Image > Delete [quantity] Images. Confirm when prompted.
- Click the Recently Deleted album in the sidebar, then click Delete All and confirm the permanent deletion by clicking Delete.
In step 2, you can also click the + to add more conditions:
- With Any selected after in “Match [popup] of the following conditions” add more camera models to match any of them.
- With All selected for matching, you could add a date criterion (Date, is in the range) if you know all or most of the media comes from before you started a job; or conversely, after if you’re removing work images from a personal account.
This Mac 911 article is in response to a question submitted by Macworld reader Brady.
Ask Mac 911
We’ve compiled a list of the questions we get asked most frequently, along with answers and links to columns: read our super FAQ to see if your question is covered. If not, we’re always looking for new problems to solve! Email yours to mac911@macworld.com, including screen captures as appropriate and whether you want your full name used. Not every question will be answered, we don’t reply to email, and we cannot provide direct troubleshooting advice.
from Macworld.com https://ift.tt/DlhqnMQ
via IFTTT