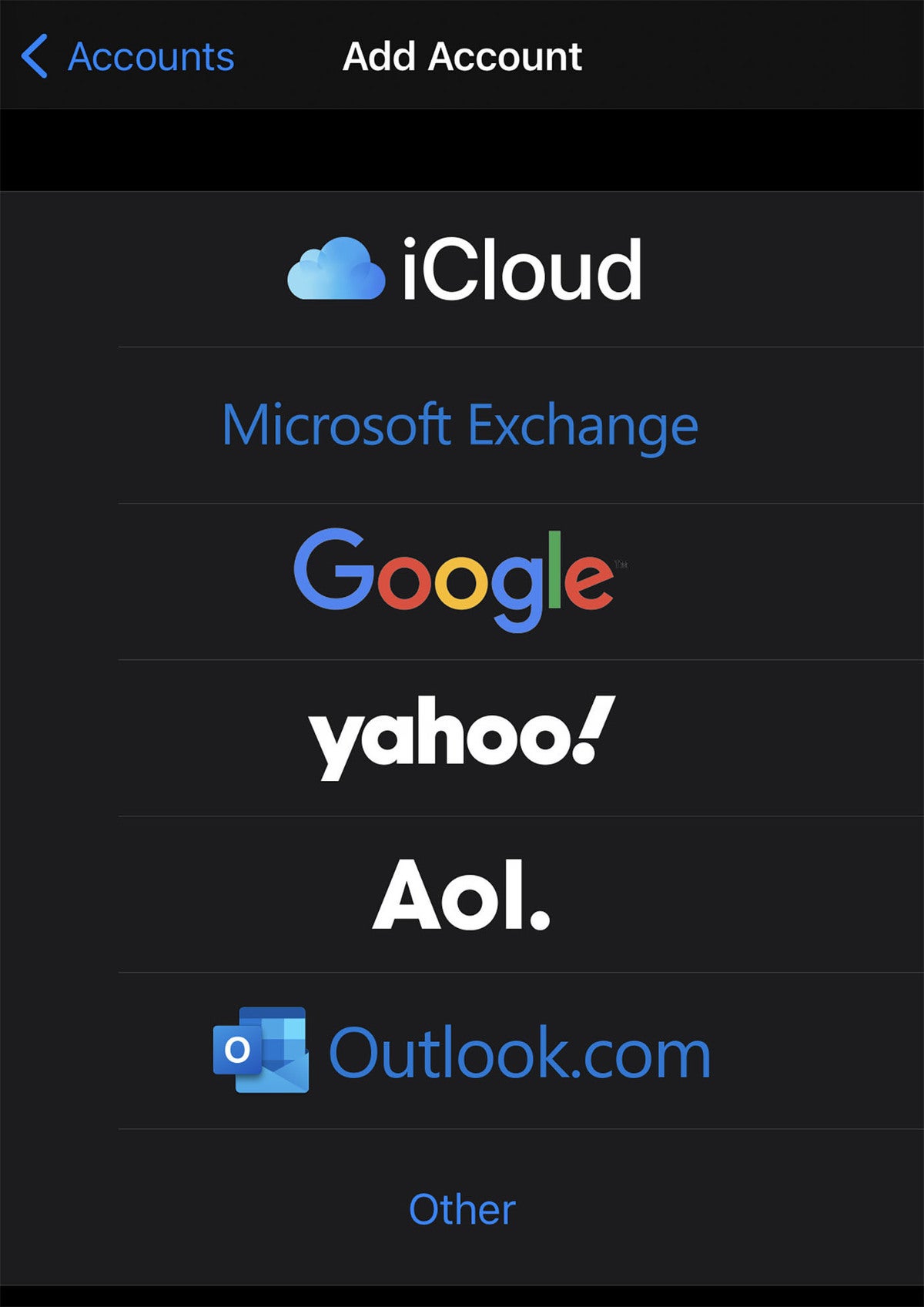You’ve decided that it’s finally time to switch to an iPhone. Maybe it’s the value you get in the $399 iPhone SE. Maybe you’re more concerned about privacy, or you’re tired of buying phones that only get operating system updates for a couple years. Maybe you have a Mac, and want a phone that works seamlessly with it.
Whatever the reason, we’re here to help make your transition from Android to iPhone as smooth as possible. Grab your old Android phone and your new iPhone and let’s make the switch.
Transfer data from Android using the Move to iOS app
Apple’s got a fancy marketing page all about why you should switch from Android to iPhone. It’s more hype than usable advice, and you’ll definitely get more out of its support page on the subject. But the Apple does make a great resource for making the switch: an Android app!
On your old Android phone, download the Move to iOS app from the Google Play store. Make sure you have Wi-Fi enabled and launch the app.
Only after you get the Move to iOS app should you start setting up your new iPhone. During setup, you’ll see a list of options for how to restore your apps and data. Select Move Data from Android.
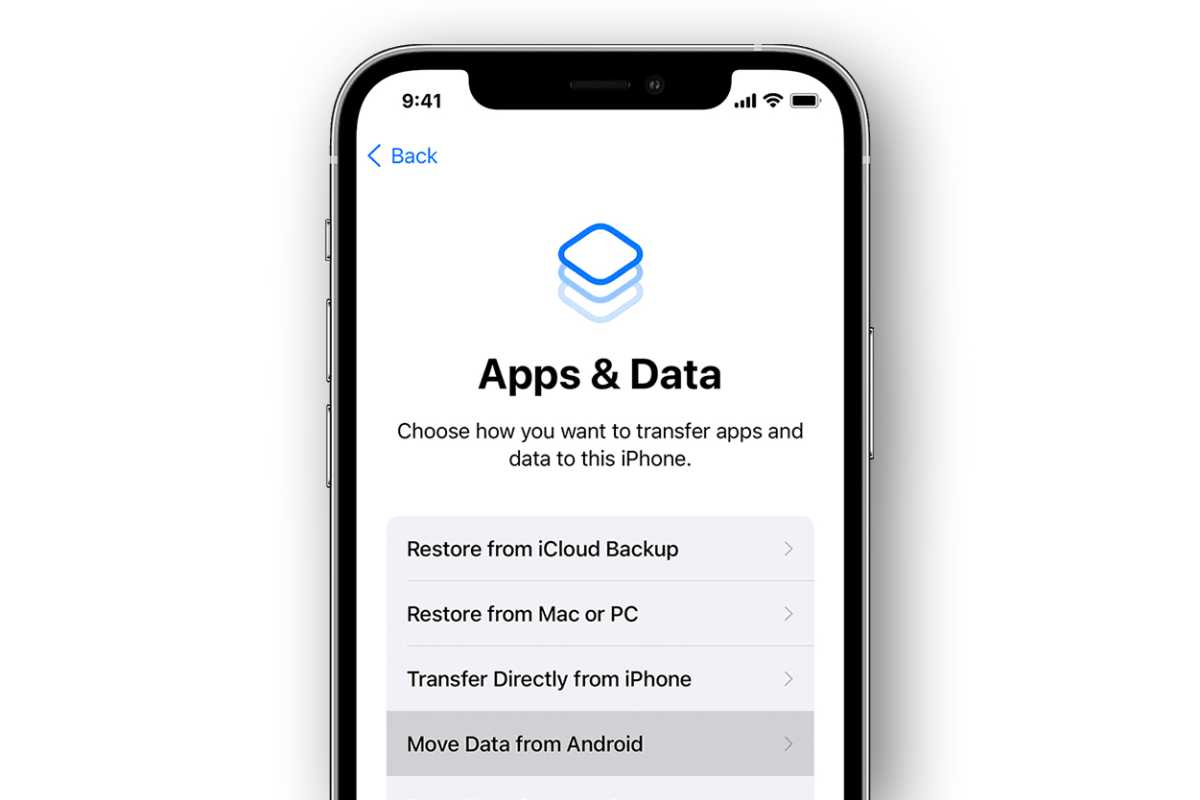
Apple
If you already set up your iPhone, you can always erase your iPhone and start over. If you just set it up today, it might be worth the time.
As you step through the process, you’ll see a string of numbers on your iPhone (six numbers or 10 numbers), which you’ll be prompted to enter on your Android phone. At some point during this process your Android phone might complain about a weak Wi-Fi signal, but you can just ignore that; it’s a side effect of your Android phone connecting directly over Wi-Fi to your iPhone.
You’ll then get to choose which content you want to transfer from your Android phone to your iPhone. Pick what you want and tap Next.
The whole process can take anything from a few minutes to a couple hours, depending on the performance of your old Android phone and how much data you have to transfer. Apple Support has a YouTube video that demonstrates the process.
Add your Google account to your iPhone
If you use the Move to iOS app, you’ll probably find that your Google account has already been added to your iPhone. If you opted not to transfer your Google account during that process, or you didn’t use the Move to iOS app (it can be finicky at times, and some users report problems getting it to work properly), you’ll have to add it yourself.
It’s easy! On your iPhone, tap Settings and then tap Mail. Tap Accounts, then Add Account, and then choose Google from the list. Your iPhone will open up a Google login page where you’ll enter your account name and password.
Once your account is added, you can select it in the Accounts list and choose whether or not you want to sync your Mail, Contacts, Calendars, and Notes. These options will bring data from your Google account into the iOS Mail, Contacts, Calendar, and Notes apps, but if you plan to use Google’s apps on your iPhone instead of Apple’s, you have the option to disable these toggles.
You can download a copy of your data from Google cloud services at takeout.google.com. If you would like to, for example, download a copy of all your photos and videos from Google Photos in order to upload them again to iCloud, that’s where you would start.
Enjoy Google apps on iPhone
Google makes a ton of apps for iPhone. Moving to iOS doesn’t mean you have to give up your favorite Google apps, just that they won’t necessarily work exactly the same way as they did on your Android phone. In particular, you can’t make them a default app—when you open a mail link it will open Apple’s Mail app, not the Gmail app, for example.
In particular, you’ll probably want to download Gmail, Google Calendar, Google Photos, and Google Maps. If you really want to retain as many of the Google apps you’re used to on Android, the Google app will give you the search and Discover feed you’re accustomed to, Google Assistant is your Siri replacement (though you have to launch the app to use it), and Chrome will make your browser feel more familiar.
Of course, third-party apps like Spotify, Twitter, Instagram, and Netflix all exist on iPhone and both look and operate very similar to how they do on Android. You’ll just have to log in with your account and all your content should be there. Remember to give yourself time to do things like download music or videos that you want to watch offline.
If you don’t want to lose progress in any of your games, you’ll have to make sure they have some sort of online save functionality. In many popular games, you can log in with either your Facebook account or an account specifically for the game and it will save your progress. Just make sure you log in with the same account when you download the game again on your iPhone.
Don’t try to turn iOS into Android
It’s easy enough to add your Google account to your iPhone and download Google apps to to use instead of Apple’s own apps, but we suggest you don’t go overboard right away.
After transferring your data and logging into your Google account, try sticking with Siri instead of Assistant, Safari instead of Chrome, Apple Maps instead of Google Maps, Apple Photos instead of Google Photos, at least for a couple weeks.
It will feel weird at first, and there are lots of little details to get used to. But Apple’s apps are more tightly integrated with the operating system, similar to the way Google’s apps are on most Android phones, and in general they’re built with better privacy protections. After giving yourself a few weeks to adjust, you may find you like Apple’s apps better, at least in some ways.
from Macworld.com https://ift.tt/drsL5X0Ap
via IFTTT