When it works correctly, email can feel seamless. But a failure reveals its two separate components: one kind of server handles your mail app retrieving messages; another sends them out. These distinct components might reside on physically different hardware at your internet service provider (ISP) or the company hosting your email account, such as Apple, Google, or Microsoft.
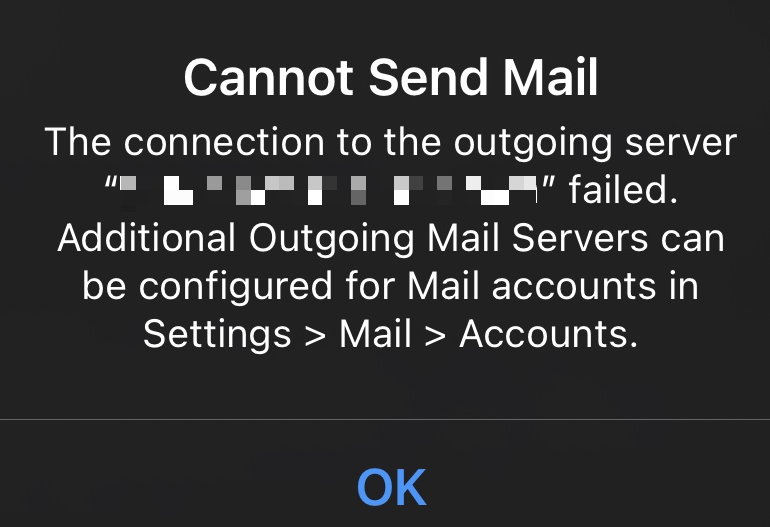
It’s rare once you’ve set up an email account that you have more than intermittent errors in downloading messages. Those are generally due only to communications issues at the mail-hosting company. In my experience, and that of Macworld readers, it’s much more common that the outgoing mail server requires troubleshooting.
Apple’s Mail app for iOS, iPadOS, and macOS reveals errors that occur when a connection to an incoming or outgoing mail server can’t be made. For instance, you might see an error in iOS that reads, “The connection to the outgoing server ‘server name’ failed. Additional Outgoing Mail Servers can be configured for Mail accounts in Settings > Mail > Accounts.”
Whether it’s inbound or outbound, here’s how you can try to pinpoint and fix a problem.
Check the mail host’s status page
You can waste a lot of time and pull out a lot of hair trying to figure out why your mail isn’t working when it has nothing to do with you. Start troubleshooting by consulting your mail hosting company’s status page or blog. These links will take you to the status pages for Apple, Google, and Microsoft.
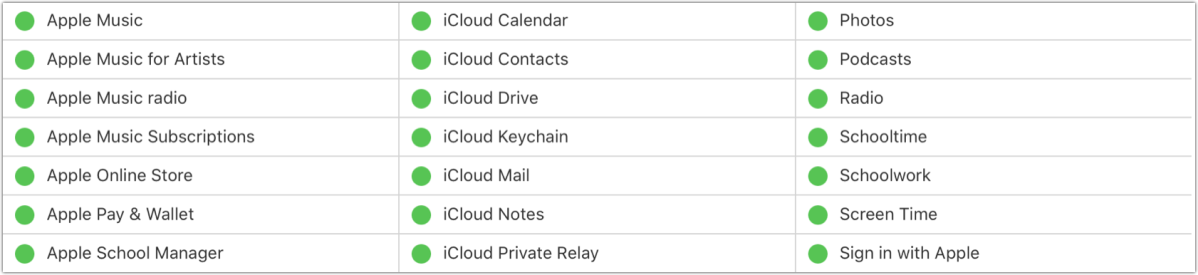
Companies valued below one or two trillion dollars also typically offer a status dashboard. I use Fastmail for email and its status page contains a log of past problems, like one from Feb. 24, 2022: “Some users are experiencing issues sending mail.”
Wait until a problem noted for email on a company’s status page is resolved.
Use Connection Doctor in Mail for macOS
In Mail for macOS, you can use a built-in diagnostic tool to obtain more information if the mail host’s status log reveals nothing or doesn’t exist. In Mail, choose Window > Connection Doctor. Mail immediately makes a new test connection to all your inbound servers and outbound ones and displays the results of these attempts. (Connection Doctor lists the technical protocol, too: inbound will be the outdated POP or heavily used IMAP; outbound, SMTP.)
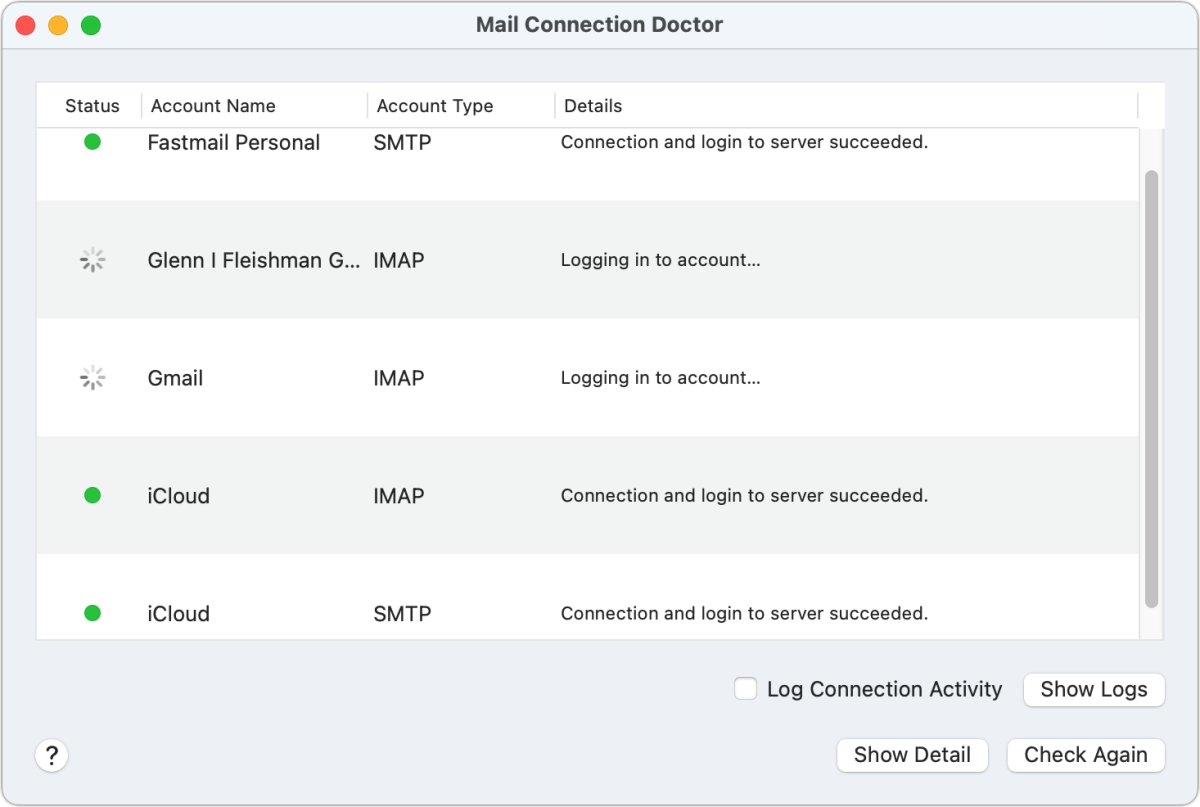
If you see only green dots under the Status column and, under the Details column, “Connection and login to server succeeded,” then whatever disruption you experienced has passed. You will more likely see a red dot under the Status column with an explanation that mirrors or is identical to the error message that led you here.
You can click the Show Detail button and select a connection in the list for more information that might help reveal a specific issue, like a rejected password or even a blocked connection from your Mac. Even details impossible for those without arcane mail server knowledge could be useful to send to your mail host’s technical support, who can help to resolve your situation.
Re-enter details
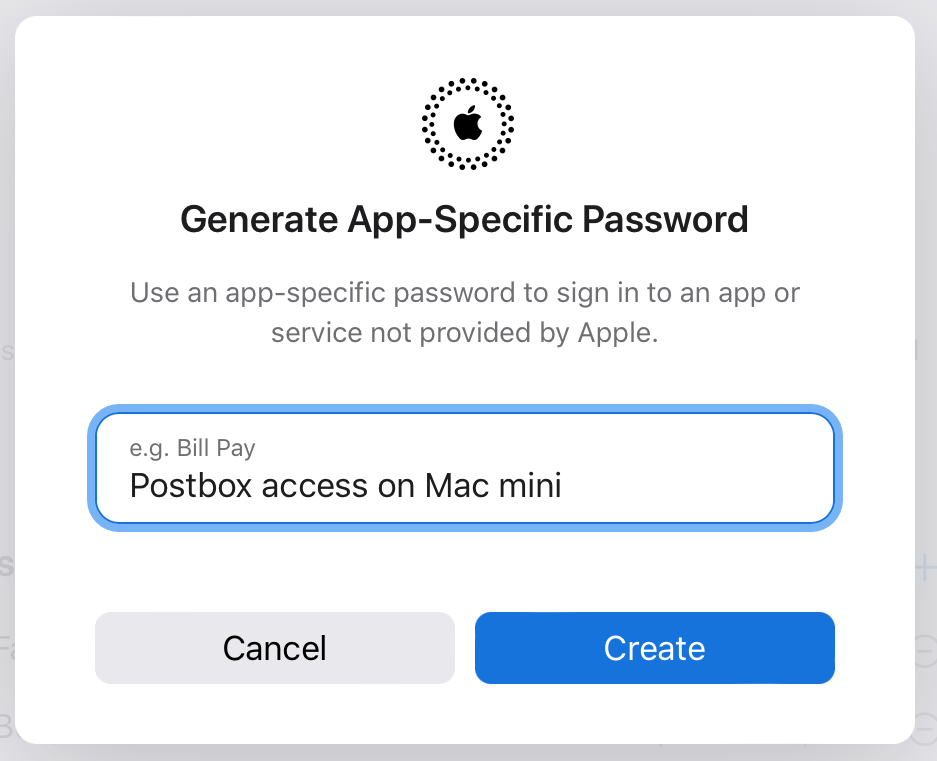
Your settings should never become corrupted: there’s no reason to re-enter details that were perfect the first time around. However, there are some circumstances in which your legitimate email account and password need re-entry or a new password created:
- Token expires: You’re using a connection that creates a token stored in Mail, and the mail server causes that token record to expire. This occurs largely with corporate-style mail systems and web-hosted ones deployed by Google, Microsoft, and others for small and large businesses alike. For one of my mail accounts, I have to refresh my email token weekly with a fresh login or access email is blocked. (I use Postbox and it provides a special pop-up web sheet in a window for this purpose.)
- Host resets password: When there’s an attack against a service that manages accounts (mail or otherwise), they may take the prudent step to reset all passwords whether or not they know a successful breach occurred. There’s no way for the company to reach you other than via email. (If you provided an alternate address for contact, they could send a message there.) Because you can’t know, it’s a good reason to check your mail host’s website or status page, as explained above. To resolve this, you will have to create a new password via the host’s website.
- App-specific password expires: Many multi-service hosts, like Apple and Google, opted years ago to limit the risk of exposure of an account via calendar events, contact cards, and email message synchronization by creating app-specific passwords. These passwords, which you create on those companies’ account-management websites (like appleid.apple.com), only allow syncing with those three kinds of services. These passwords should remain working forever, but sites may reset or expire them for security reasons or their own policies. Create a new app-specific password and see if that solves the problem.
Your host changed its server details
Mail-hosting companies do sometimes change the hostnames of their incoming and outgoing mail servers. They usually provide a transition that lasts months or years and send updates via email warning of an upcoming deadline, after which the hostnames will stop working.
However, you’ve probably never paid attention to a hostname. You may have therefore ignored any email informing you of the change. If you set up your mail account using the streamlined process available in iOS, iPadOS, or macOS, Apple hides most or all of those technical details, or you see them just in passing. Even if you created an account manually, you likely copied and pasted values from the mail host’s support page and didn’t memorize the addresses!
You can check if a retired hostname is the culprit. Go to your mail host’s website and check for their IMAP/POP and SMTP support page. Apple’s iCloud server names can be found on its “Mail server settings for iCloud email clients” page.
Now check what’s in your settings:
- In iOS/iPadOS, go to Settings > Mail > Accounts > account name > Account.
- In macOS, open the Mail app and go to Mail > Preferences > Accounts, click the account in the left-hand navigation bar, then click Server Settings.
If your account was set up as a preset option—like Apple, Google, or Outlook.com—through Settings > Mail > Accounts > Add Account (iOS/iPadOS) or System Preferences > Internet Accounts (macOS), you have to remove and add the account again to reload fresh details. (This is explained in the next section.) However, none of those major services has changed its host addresses in some time, and it’s unlikely a problem with an account with one of them is related to a hostname change.
If you entered your account information manually, or the operating system was able to retrieve some or all of the information when you entered your email address and password, you should be able to view and change incoming and outgoing server names:
- In iOS/iPadOS, when you tap Account within the account details, you check that the server name for receiving email is correct in the Host Name field under Incoming Mail Server; update it if not. To check or change the server name for sending email, tap SMTP, tap the existing server name under Primary Server or Other SMTP Servers, and enter the new Host Name under Outgoing Mail Server.
- In macOS, the Server Settings view has similar settings. Check the address in the Host Name field under Incoming Mail Server and under Outgoing Mail Server. Mail for macOS also lets you click the Account pop-up menu and choose Edit SMTP Server List to update outgoing server information for other accounts.
You may need to tweak other settings or re-authenticate, entering a password or other information when prompted.
Delete and reset the connection
If all else fails—including waiting—try removing and adding back the account.
Warning! Although nearly all email users rely on IMAP, which effectively syncs messages between a server and your email app, it’s possible to suffer data loss in some cases—deleting and adding back the account could cause email that’s not downloaded to your device to be deleted. I would try first to log in via the webmail interface for your host through a browser to see if all your email is present on the server that you expect. If it is, you can proceed with greater assurance; if not, contact the mail host immediately about recovery.
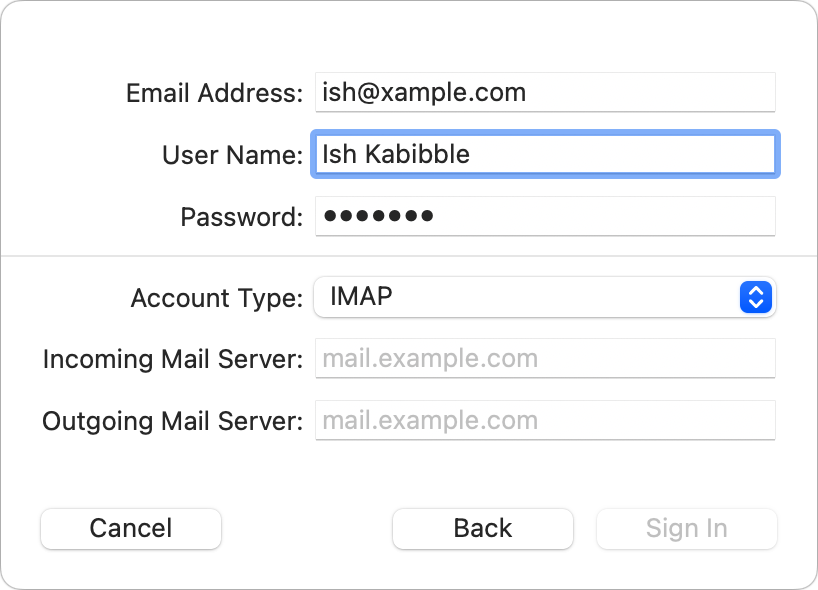
Even if you can’t connect to an incoming IMAP or POP mail server, if messages are downloaded to your Mac in Apple Mail you can copy those cached messages as a backup. Just drag or copy messages in the left-hand mailbox list from folders associated with the account to folders under the On My Mac section. (A useful set of instructions for moving messages appears in “How to move email from your Mac to a mail server for iPhone and iPad access.”)
With that in mind, here’s how to remove and add an account back:
- In iOS/iPadOS, go to Settings > Mail > Accounts > account name, tap Delete Account, and confirm the deletion. Then tap Add Account and follow prompts.
- In macOS in the Mail app, go to Mail > Preferences > Accounts, select the account in the navigation bar, and then click the – (minus) sign in the bottom of the bar. Confirm when prompted. Click the + (plus) sign and follow prompts to add the account back.
This Mac 911 article is in response to a question submitted by Macworld reader Saed.
Ask Mac 911
We’ve compiled a list of the questions we get asked most frequently, along with answers and links to columns: read our super FAQ to see if your question is covered. If not, we’re always looking for new problems to solve! Email yours to mac911@macworld.com, including screen captures as appropriate and whether you want your full name used. Not every question will be answered, we don’t reply to email, and we cannot provide direct troubleshooting advice.
from Macworld.com https://ift.tt/TeoBKLz
via IFTTT