Do you like to keep an eye on what’s going on with the vitals of your Mac? You can use the Activity Monitor app to see detailed information on the processes your Mac is running and how they affect the CPU, Memory, Energy, Disk, and Network.
While the app itself provides a lot of details, it can also give you an at-a-glance status indicator via its app icon in the Dock. You can change it so that it shows the overall condition of each component.
Activity Monitor has four different icons that graphically monitor the activity on your Mac:
- CPU Usage: Displays how busy the CPU is at the current moment.
- CPU History: Shows how busy the CPU has been over a short time period.
- Network Usage: Displays a trend line of amount of network activity between your Mac and the local area network.
- Disk Activity: Shows activity between the Mac and a storage device.
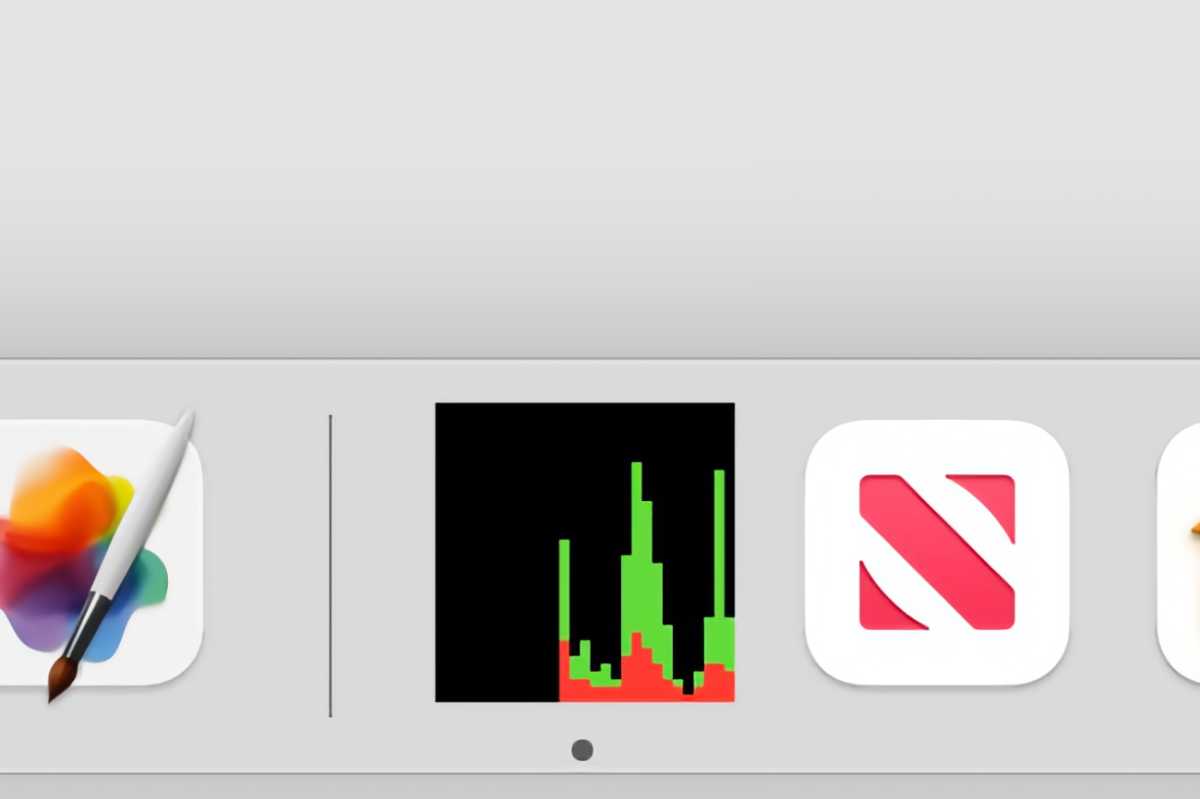
This is the Activity Monitor app icon changed to CPU History mode, where it displays CPU activity over a short period of time.
Foundry
How to change the Activity Monitor app icon to a monitor
The Activity Monitor app has to be open, and it must stay open in order to report any activity.
1. With the app open, go to the Dock and right-click on the Activity Monitor icon.
2. In the pop-up menu, move the cursor to Dock Icon.
3. Another pop-up menu appears with the monitors you can select. You can choose one of these and the app icon in the Dock will change to a monitor that graphically shows the load that component is under. Click on your selection.
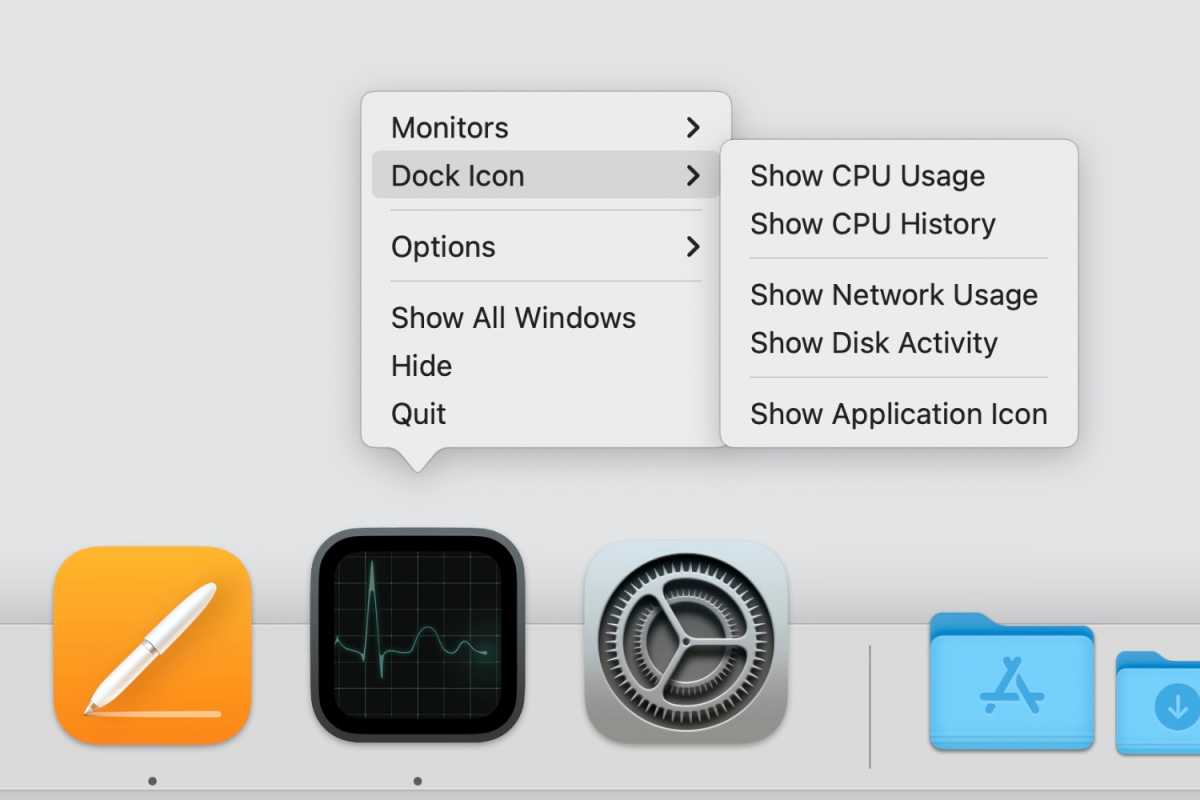
The Activity Monitor icon will change to the monitor you select. If you look at the icon in the Dock, you will see activity indicators to show how busy that component is.
from Macworld.com https://ift.tt/jhE3mXU
via IFTTT