The Mac operating system that we use today was introduced 21 years ago. Whether you’ve been using the Mac longer than that or just bought your first M1 MacBook, macOS is a vast operating system and there are tons of tucked-away features that you can take advantage of to help you get stuff done.
Here are 10 macOS tips and features that you may not know or have forgotten about that can help you get more out of your Mac. Some of these are old, some just arrived in the past year, but all of them are incredibly handy to have in your arsenal.
Rearrange menu bar icons
The menu bar is a good way to quickly access frequently-used settings and other functions. To get the most out of it, you can rearrange the icon order to your preferred locations. To move an icon, hold the Command button, and then click and drag the icon to where you want.
A few menu bar items can’t be moved, such as the date and time, Siri, and Control Center. All of the icons to the left of those immovable icons can be rearranged.
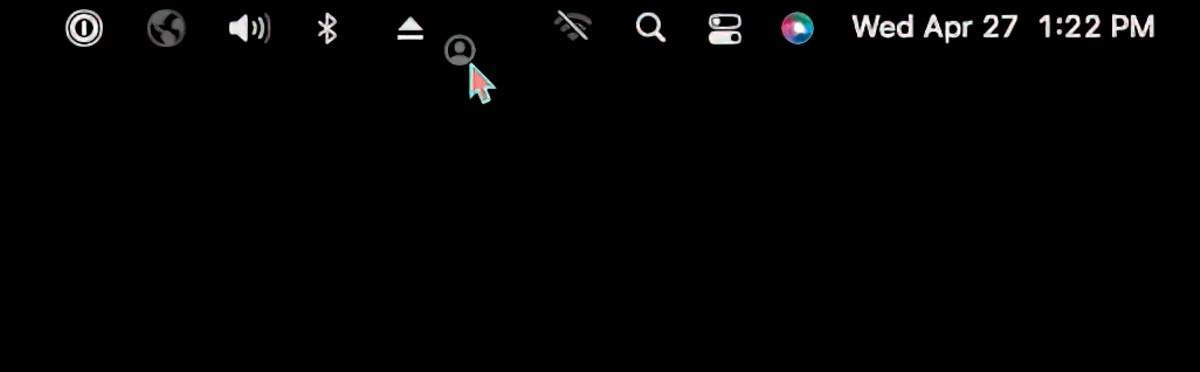
You can rearrange most of the icons in the menu bar.
Foundry
Customize (and locate) your cursor
If you’ve been using the Mac for as long as I have, that white-and-black pointer cursor is a familiar sight. You can actually give it a little personality with some customizations in the Accessibility settings.
In the Display section of Accessibility, there are settings for Pointer, which modify the Mac’s cursor. You can make the cursor bigger, and you can change its outline and fill colors. Have a little fun and make your Mac a little more personal.
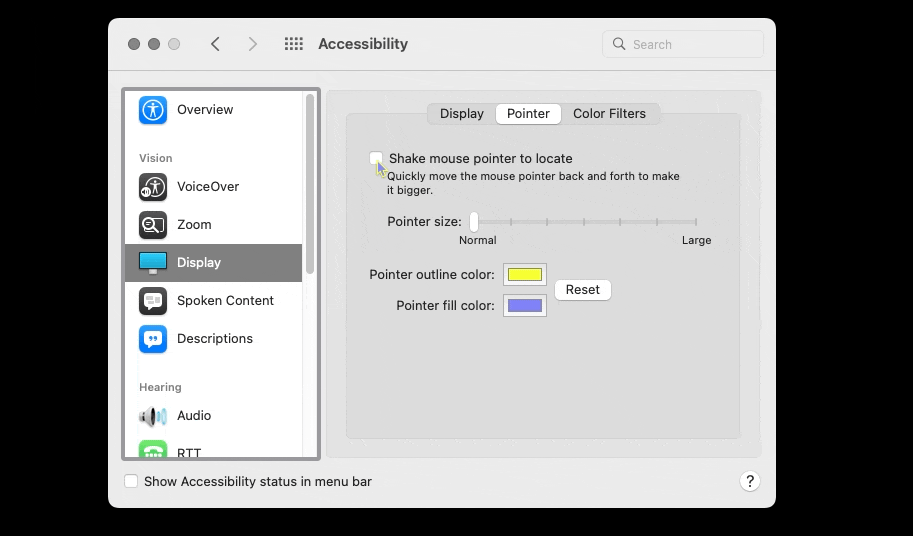
Pointer settings are found in the Accessibility system preference.
Foundry
And here’s a bonus tip: Inside the Pointer tab you’ll find a checkbox for “Shake mouse pointer to locate.” Turn it on and you’ll be able to wiggle your mouse back and forth quickly to briefly enlarge your cursor. This is great if you often find yourself unable to spot the cursor.
Tile your windows
One of the main reasons users prefer working on a Mac instead of an iPad or iPhone is because macOS is made for multitasking and working in multiple apps at once. For example, I’m writing this in Apple Pages while jumping over to Pixelmator Pro to look at and edit screenshots.
I have a single display on my Mac and I use the Tile Window feature so I can see both apps clearly. Tile Window is available in every Mac app, and to activate it in the app you are using, go to Window in the menu bar, and select Tile Window to Left (or Right) of Screen.
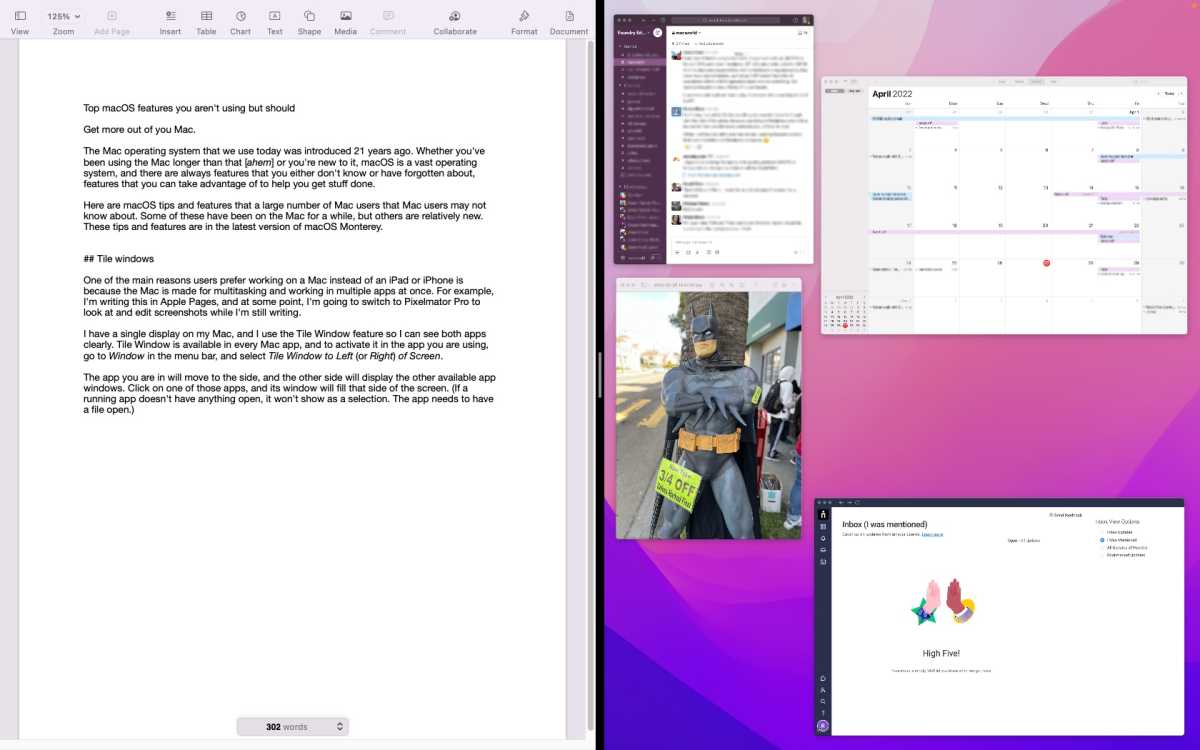
Tiled windows in macOS.
Foundry
The app you are in will move to the side, and the other side will display the other available app windows. Click on one of those apps, and its window will fill that side of the screen. (If a running app doesn’t have anything open, it won’t show as a selection. The app needs to have a file or window open.) To exit this view, press the Escape key on your keyboard.
Change the caption style
My hearing isn’t what it used to be, and I also watch more international shows than ever. So I’ve been watching TV with captions on and I’ve been able to enjoy the show without worrying about misunderstanding what anyone is saying. But the Apple TV app’s default caption style is a little too obtrusive for my taste.
The way to change the caption style is not in the TV app’s preferences but in System Preferences > Accessibility. In the left scroll window, scroll to the Hearing section and click on Captions. Apple offers four caption styles, and you can select one of them. Or you can click on the “+” and create your own style.
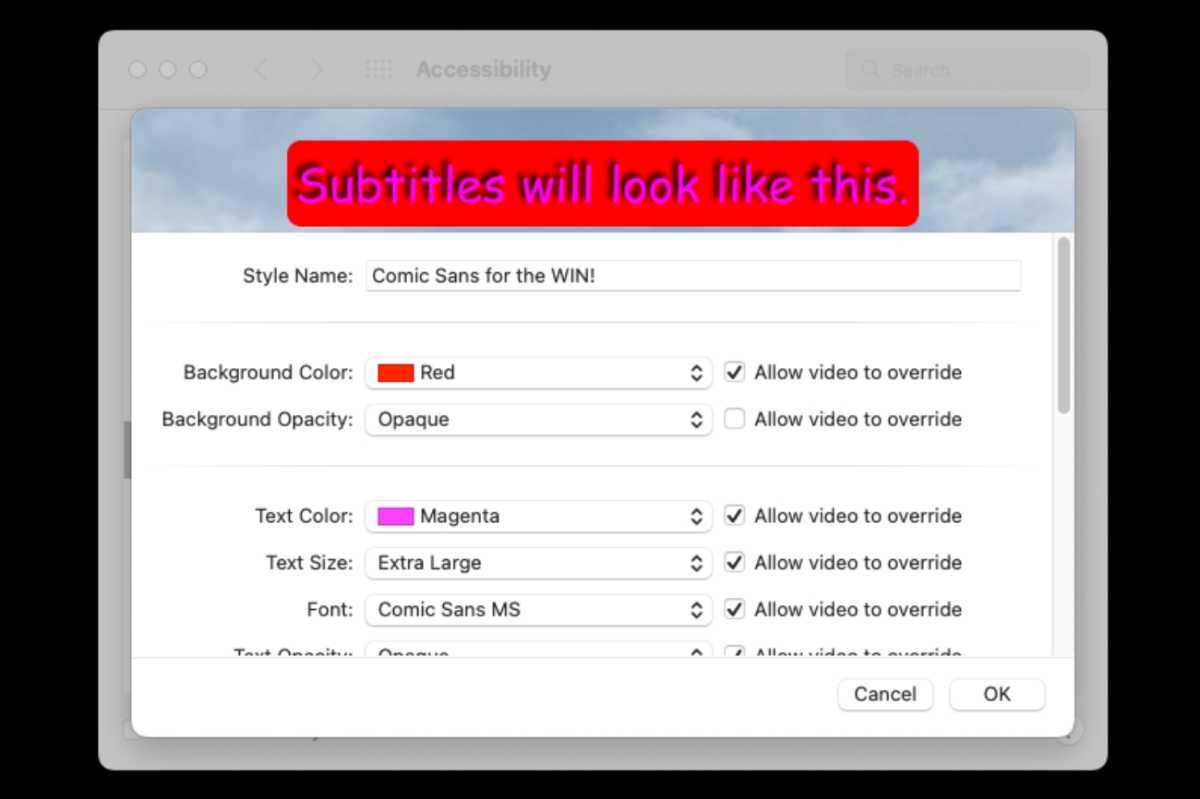
You can customize captions that appear in the TV app and other Apple apps.
Foundry
Note that the caption style set here affects only Apple apps such as TV. If you watch a YouTube video, for example, you’re subjected to the style that YouTube implements.
Create and customize Memojis
Memojis are thought of as an iPhone/iPad thing, and while they are a bit more functional (and fun) on those devices, you can still create or make them in macOS. Here’s how.
- Launch System Preferences (located under the Apple menu).
- Your account should be at the top of the System Preferences window. If you move the cursor over your profile pic, “edit” should appear. Click it.
- In the window that appears, a list of different profile pic options are on the left. Make sure Memoji is selected.
- Your available Memoji appears on the right. If you already have a Memoji and you want to make changes to it, select it and click the Edit button. To make a new Memoji, click the “+” button.
- You will be presented with a set of characteristics you can modify, from Skin to Clothing. Go through each one and make your selections.
- Click Done when finished.
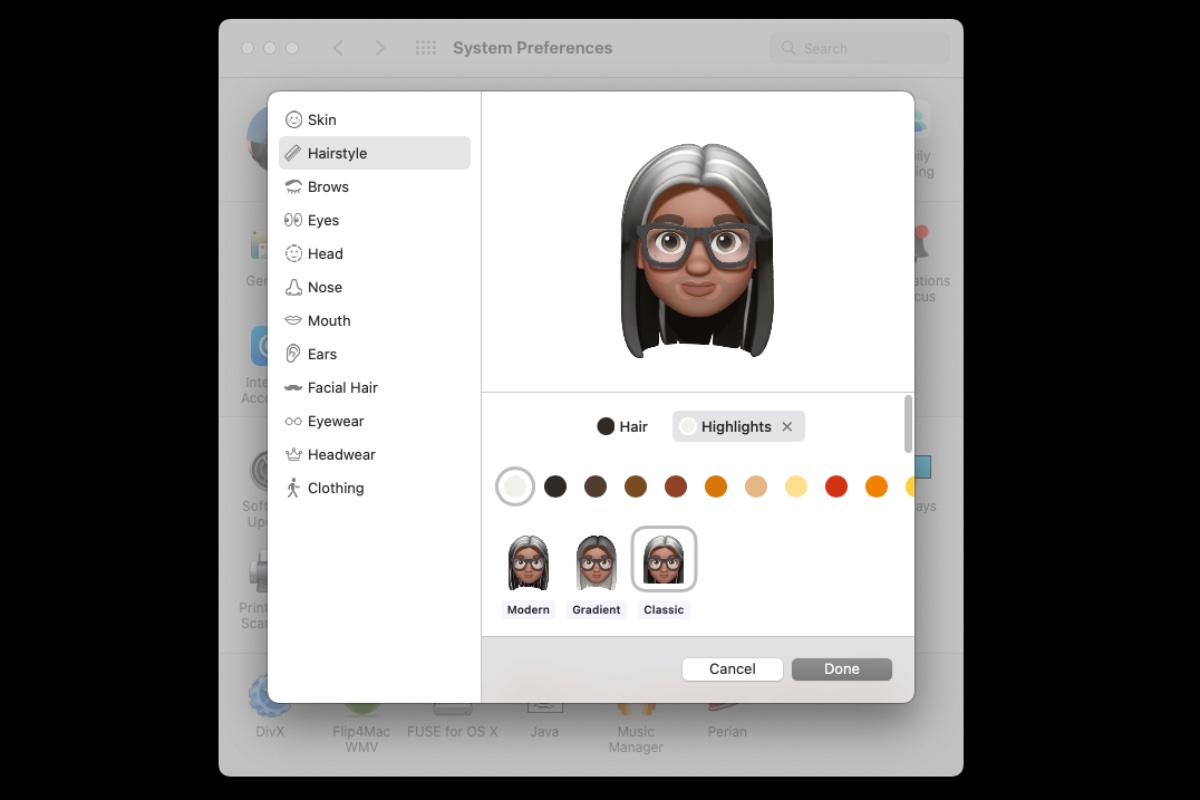
Creating a Memoji on the Mac.
Foundry
After creating a Memoji, you can also set a Pose or a Style (which is basically a background color). If you want to set the Memoji and your Mac’s user profile pic, select it so that it appears in the lower-left corner. Click Save.
If you’re using iCloud and your devices are on the same account, your Memoji will carry over to your other devices.
Copy text in a photo
In macOS Monterey, Apple introduced Live Text, the ability to select and copy any text in an image. For example, if you took a picture of a sign, you can open that picture in the Preview app, move the pointer over the words in a sign, and the pointer changes to the text selection tool. You can then select the text, copy it, and then paste it into a text document. You can learn more about how Live Text works in our overview article.
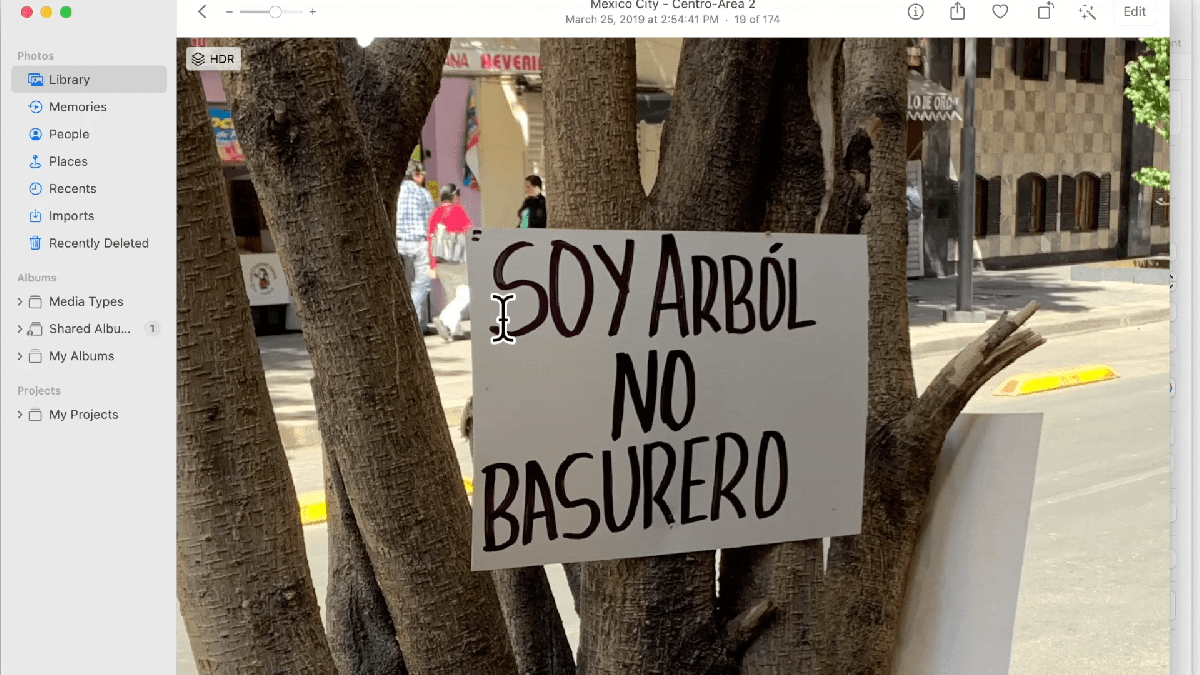
Live Text allows you to select text and copy it from an image.
IDG
Turn on iCloud Private Relay
Apple created iCloud Private Relay to help preserve your privacy when you’re browsing the web. When you use Safari, the data that is sent is encrypted, and then it travels through two intercept relays—points on the internet that data travels through—to help hide your location, IP address, and browsing activity to prevent a profile about you from being created. The second relay is performed by a third-party service to prevent Apple from knowing the user’s information. It’s not quite a VPN, but it’s a great tool for privacy.
To turn on iCloud Private Relay, go to System Preferences and click on your Apple ID. In the checklist on the right, look for Private Relay (Beta) and check the box and click the Options button. There’s also an IP Address Location setting you can modify. Learn more about what iCloud Private Relay can do in our FAQ.
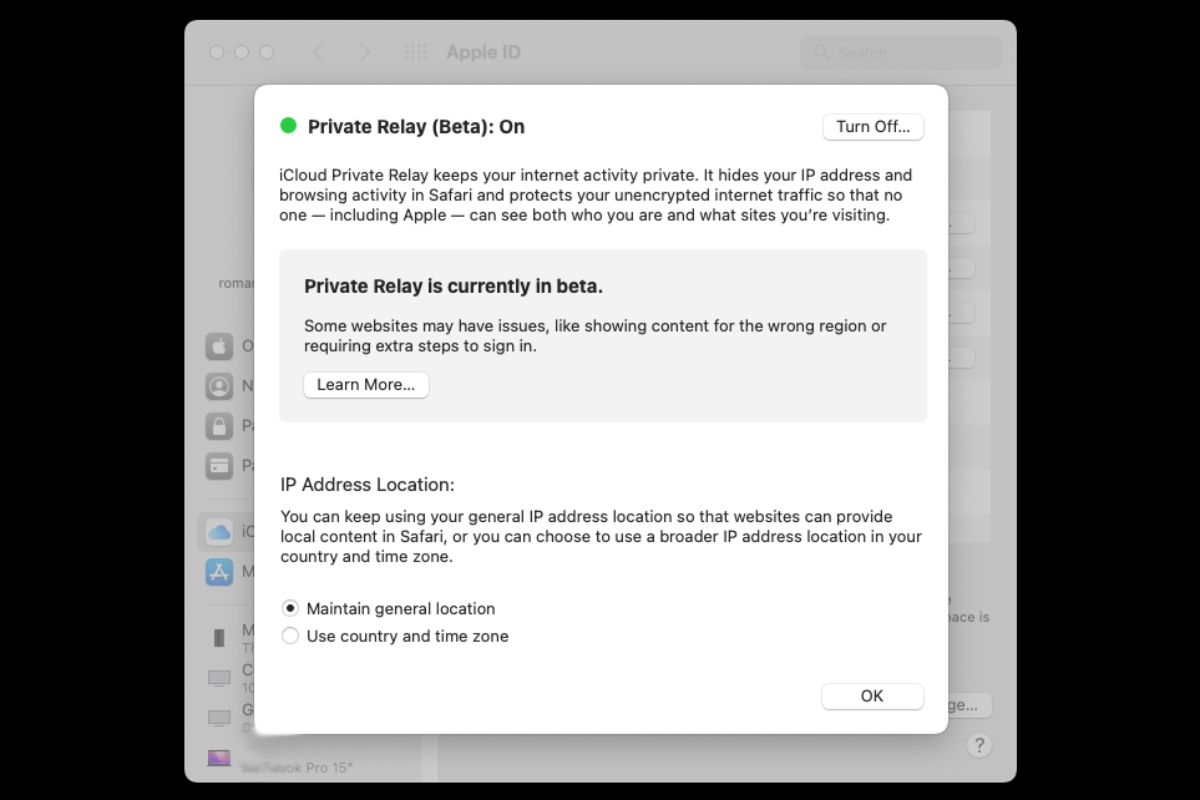
You can set up Internet Private Relay’s IP address location to be as broad as you want.
Foundry
Internet Private Relay is still a beta feature, which means it is usable but it still has some obvious kinks to work out and Apple could at any time make a major change to how it works. It requires an iCloud+ subscription, which costs as little as a buck a month for 50GB.
Add extensions to your contextual menu
The macOS contextual menu, accessible by right-clicking, control-clicking, or tapping with two fingers on the trackpad, is great in that it can allow you to do some tasks immediately, saving some steps. It’s not just system functions, though—when you install an app, it often adds functions to the contextual menu.
You may see some app-related actions at the bottom of the pop-up menu, or, when you right-click a file and select Quick Actions, a list of app-related tasks appears. When an app adds this kind of functionality, it’s adding an extension to macOS. But sometimes there are items in the menu that you never use, or you may not know that there are functions available that you could be using.
To manage the contextual menu, go to System Preferences and open Extensions. To specifically manage the Quick Actions section of the contextual menu, go to the Finder section. There are other sections in the left column where you can add to remove tasks. For example, in the Share section, you can add apps to the Share menu.
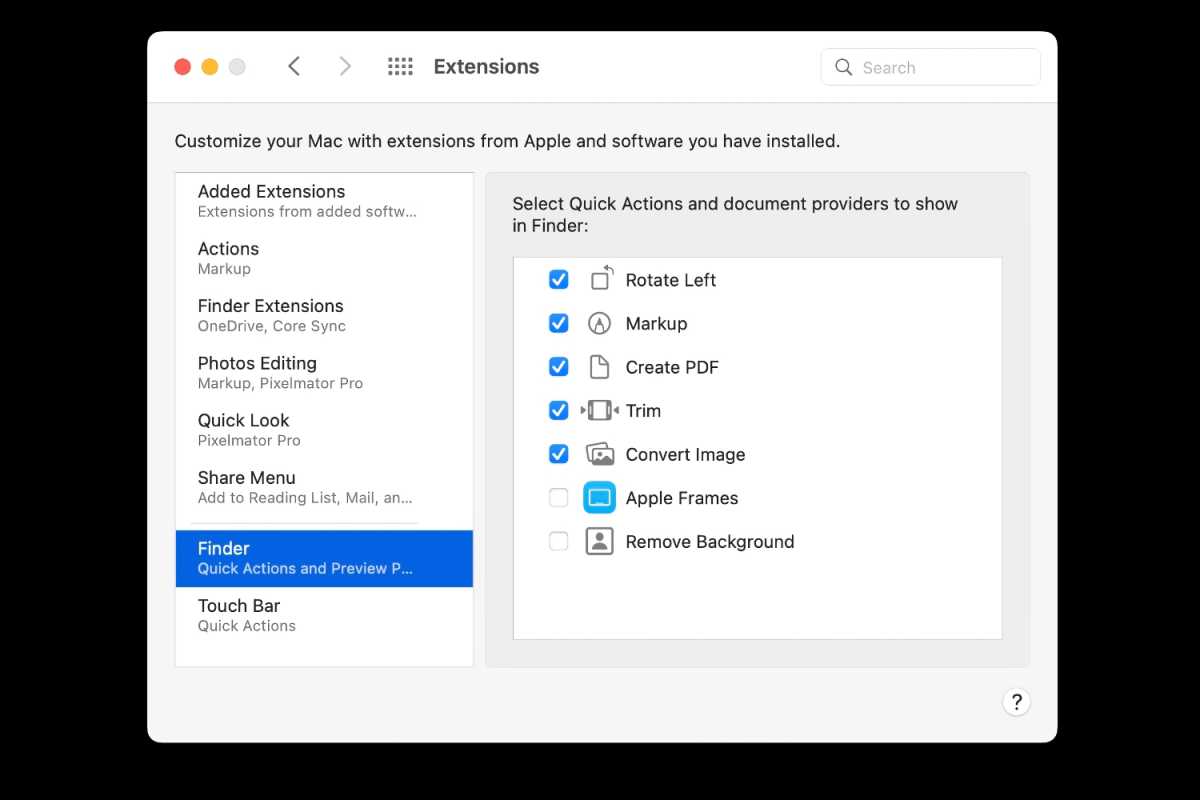
Foundry
Customize the Touch Bar
If you’re using a MacBook Pro with a Touch Bar, you can customize the Touch Bar functions. Here’s how.
- Go to System Preferences > Extensions.
- In the left column selection Touch Bar.
- Click on the Customize Control Strip button.
- A new screen will appear with a selection of buttons at the bottom of the screen. This is the set of Touch Bar buttons that appear when the Control Strip is collapsed.
- To add a button, click and drag the button to the bottom of the screen. The Touch Bar will show the new button.
- To remove a button, move the cursor to the bottom of the screen until a button is highlighted, then move left or right to select the button you want to remove. Click and then drag up on the screen and the button should appear with a “Remove from Touch Bar” tag. Drop the button to remove it.
To customize the Control Strip when it is expanded in the Touch Bar, follow the steps above. At step 4, expand the Touch Bar, and the button set will adjust on-screen. Below is a quick video on what these steps look like.
Erase All Content and Settings
We all run into issues on our Mac that could use a factory restore. If you’re using an Apple silicon Macs or an Intel Macs with a T2 security chip running macOS Monterey, there’s a quick way to erase your Mac’s settings, data, and apps while keeping the currently-installed operating system. This doesn’t erase a Mac completely, just your personal stuff.
Open System Preferences (Apple menu > System Preferences), and then with the System Preferences window at the front, go to the menu bar and click on the System Preference menu. Under About System Preference is a new item called Erase All Content and Settings. It works just like it does on the iPhone and iPad: select it when you want to wipe out your personal info without wiping and reinstalling the entire operating system.
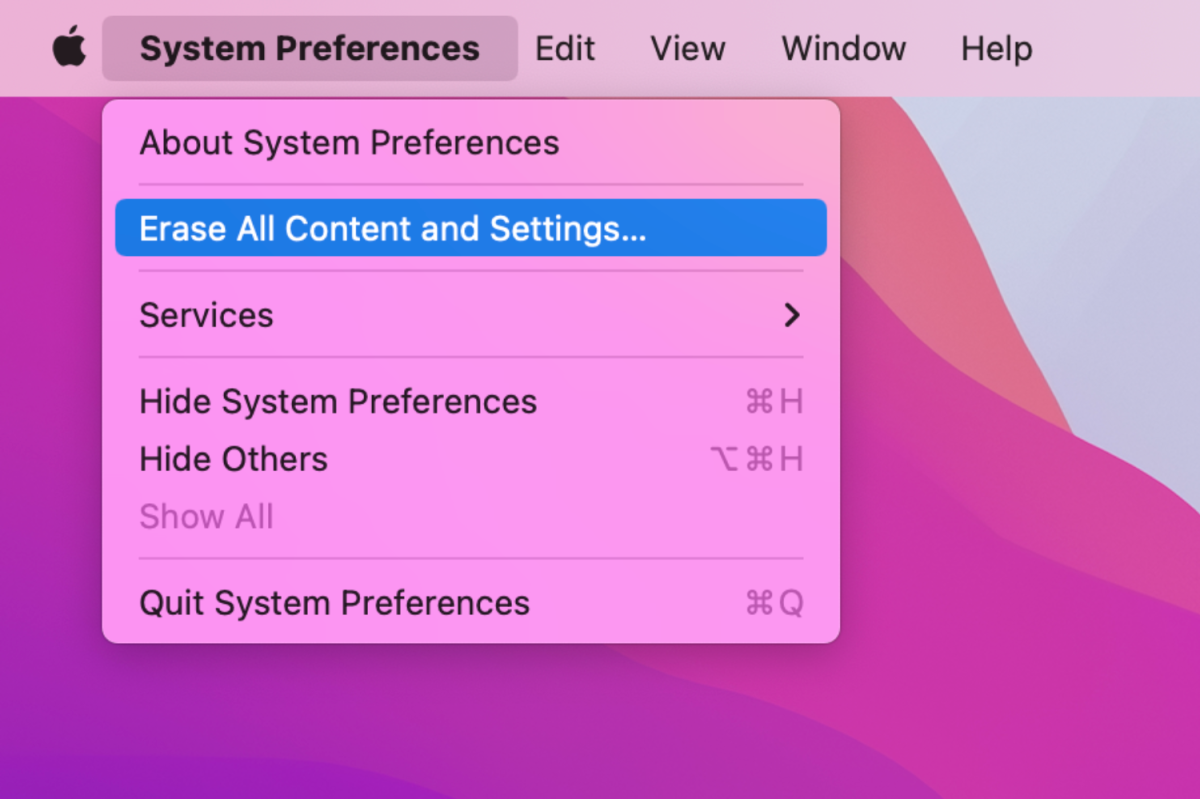
Instantly wipe out your user data.
Foundry
You’ll need to enter an administrator password, and you’ll have to go through the steps of the Erase Assistant. The Mac will restart and take you through the setup process. If you don’t want to set up the Mac, press and holding the power button to shut it down.
from Macworld.com https://ift.tt/7WMtlOR
via IFTTT