The addition of Live Text in iOS 15, iPadOS 15, and macOS 12 Monterey (for models that support it) brings a new layer of utility to photos and other images. Click or tap an image, and you can select words or an entire password or translate text. But searching against that text is trickier.
Photos for iOS, iPadOS, and macOS don’t include a way to search for recognized text. Seemingly, Live Text works only on demand. But Apple tucked away a text-searching feature that you would think the company would trumpet. In iOS and iPadOS, you can use the overall search feature (swipe down and tap to enter text) to find matches in photos. (Live Text requires an A12 Bionic chip or later, including all iPhones or iPads released starting in 2018, so you’ll see this work on those devices.)
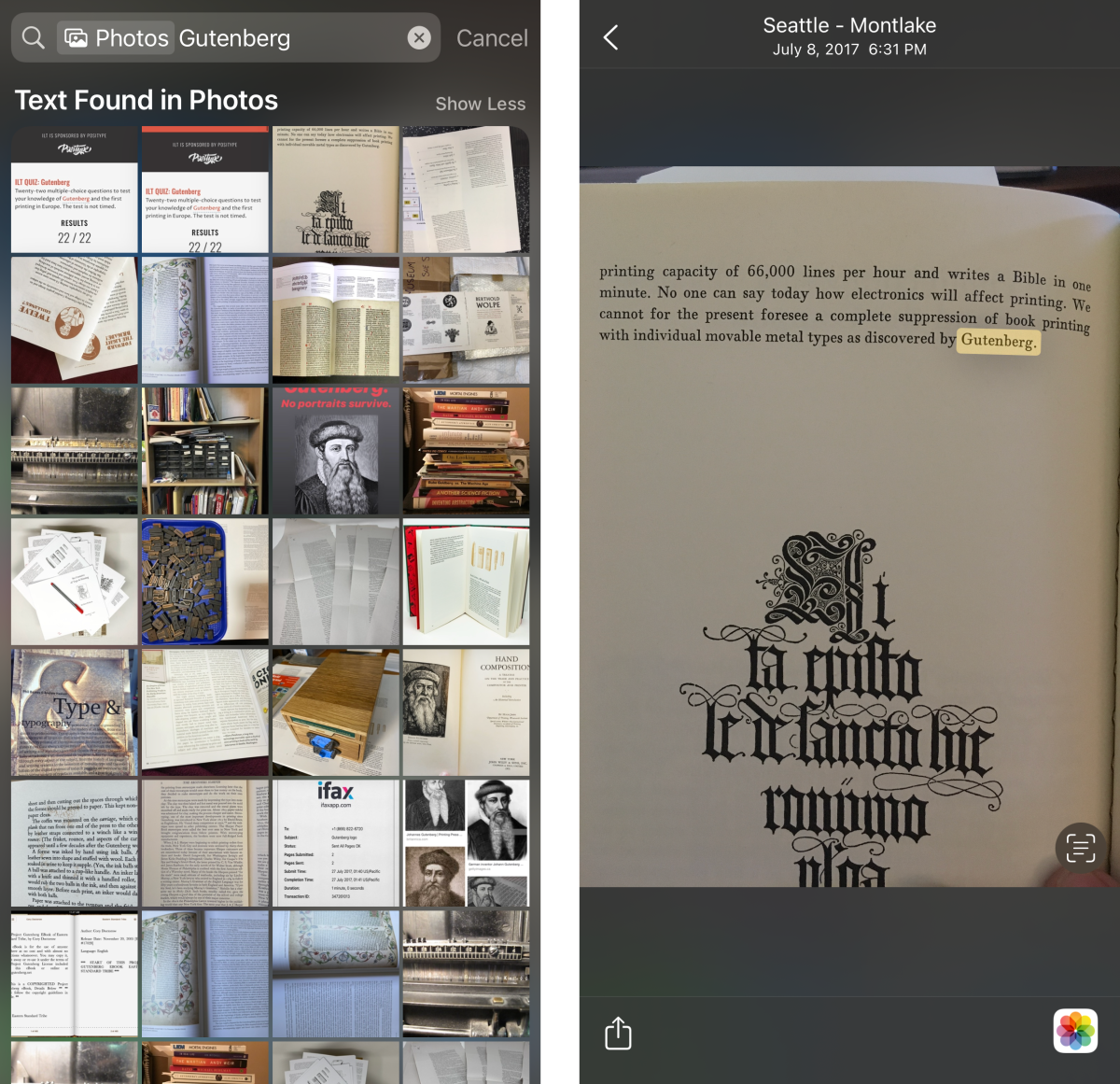
It was surprising to me when I first saw it because Apple doesn’t note it in the list of features for iOS 15 or iPadOS 15, nor does the company mention it in any of its support documents. The search works even when you have iCloud Photos enabled and set to optimize images and videos to reduce storage overhead.
Here’s how to use it:
- Swipe down on the Home screen.
- Enter a keyword or words in the Search field.
- Swipe down to find an item reading Photos from Apps. Tap Show More.
- If the search relied on text, you see a heading labeled Text Found in Photos. You can tap an image there or tap Show More to reveal more entries if it more than eight images match.
- If you tap an image to expand it, an icon in the lower-right corner indicates the app in which it was found. You can tap that icon, such as the Photos icon, to open the image in that app.
You can test out its limits by entering words you’re looking for that you know appear in some photos you’ve taken or other images you’ve created, like screenshots. It shows off the shocking accuracy of Live Text better than any demonstration Apple’s made. For instance, I searched on the word “king,” and Apple matched it against a tiny askew label on a LEGO display in a photo I took years ago.
Instead of searching with Photos, I often now start with search on my iPhone and use that to guide me to results.
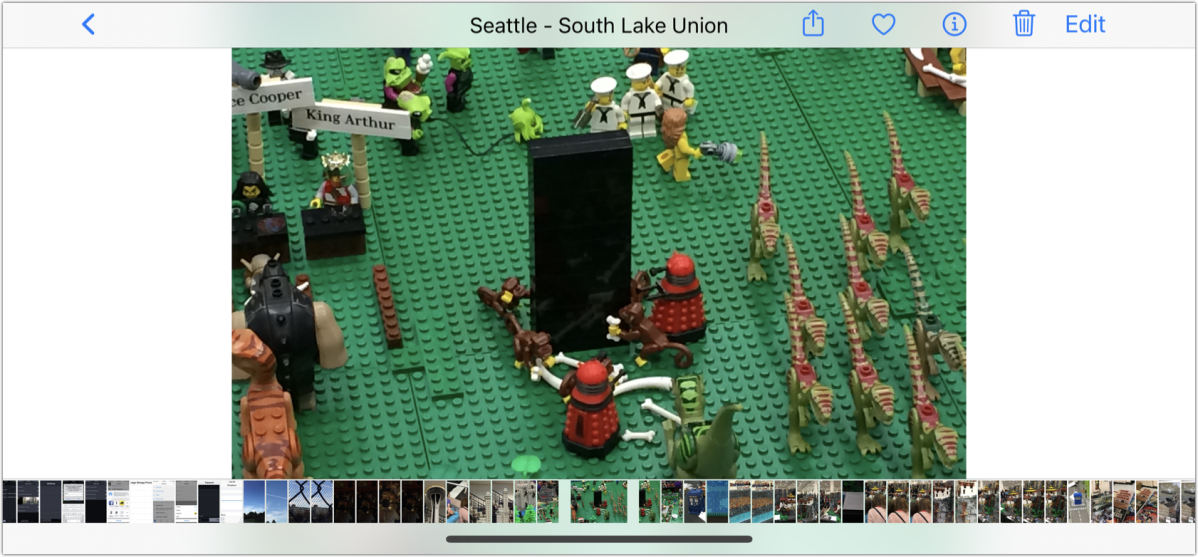
Ask Mac 911
We’ve compiled a list of the questions we get asked most frequently, along with answers and links to columns: read our super FAQ to see if your question is covered. If not, we’re always looking for new problems to solve! Email yours to mac911@macworld.com, including screen captures as appropriate and whether you want your full name used. Not every question will be answered, we don’t reply to email, and we cannot provide direct troubleshooting advice.
from Macworld.com https://ift.tt/fvVTgj8
via IFTTT