Expert’s Rating
Price When Reviewed
29
Best Prices Today
Batch processing is a powerful process for applying the same operations to a set of inputs—raw text, images, and more—as a set that’s cycled through instead of manually, one at a time. The first batch implementation arguably dates back to 1890, with the first punch-card-based processing of the U.S. Census. It’s a constant theme in modern software, particularly when dealing with a group of like things, such as images in one file format and with the same starting parameters you need to convert.
Realmac Software’s Squash is a single-minded batch-processing imaging app that offers configurable compression along with automatic application of image correction, color and monochrome grading effects, and stripping out metadata. If you work with lots of images regularly, it could hit the spot with the combination of simplicity, power, and price. Version 3, released in August 2021, is a dramatically more full-featured app than Squash 2, which solely compressed images quickly.
I’ve used batch-processing tools in other image editors, like Photoshop, Lightroom, and Graphic Converter. They require and reward extensive study of their options, but perhaps you didn’t set out to get a master’s degree in Photoshop batch operations. Squash works with drag-and-drop, switches, and sliders, and offers a built-in preview. You can import a large number of images and process them all the same way, or select sets of as few as one to apply separate corrections. (Squash references the images on import; it doesn’t copy them.)
The power of many utilities is in reducing choice instead of multiplying it. Squash’s processing sidebar lists Resize, Adjustments, Effects, Borders, Watermark, Compress, Metadata, Rename, Retain Dates, and Export. That’s it.
Exporting happened almost instantly with my testing on an M1 Mac mini. I had applied resizing, effects, adjustments, compression, and a watermark. There was hardly time to know it had started when a sprightly sound indicated its completion. Some people online have found Squash’s sound effects too invasive; I did not but you can disable them in Squash > Settings. There’s also a seemingly out-of-nowhere Zen menu that lets you choose to play pleasant repetitive background sounds and chants.
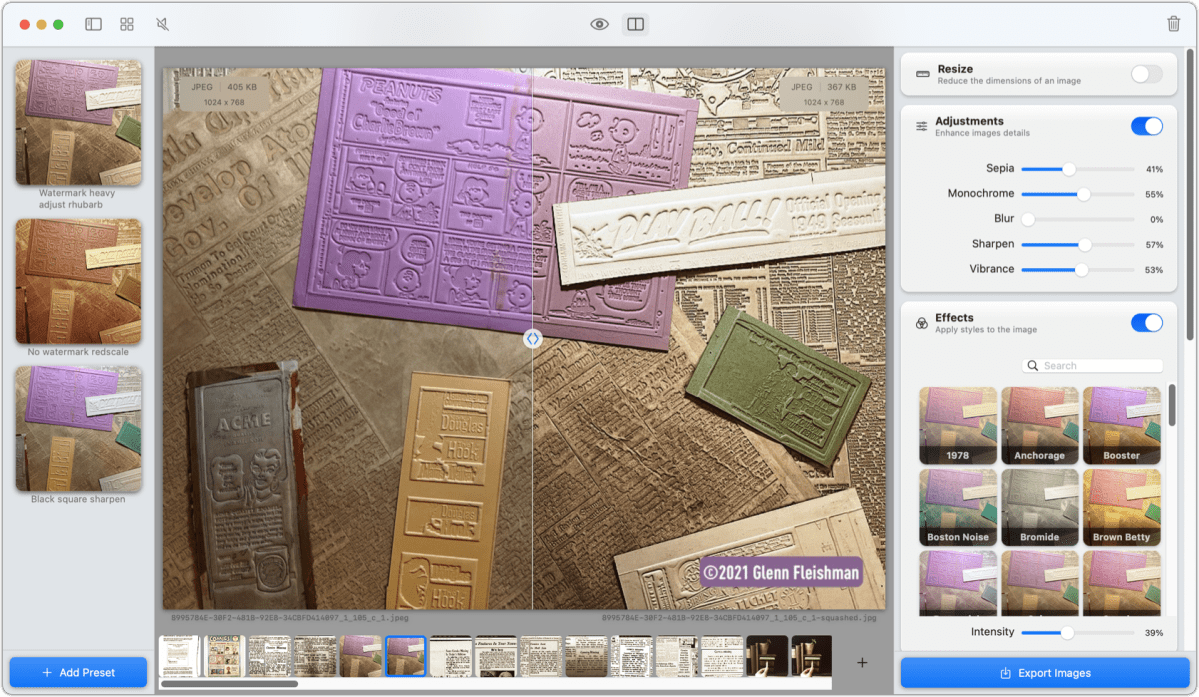
IDG
If you use Squash’s core features, you may use the Resize option to pick a maximum width or height, or use a fixed percentage reduction; perform some minimal adjustment to punch up the images; and then pick a file format in Compress (JPEG, PNG, TIFF, WebP, or AVIF) and compression algorithm or quality settings; and drop them in a directory specified in Export.
But there’s a lot more you can do along the way. The preview window lets you select an image and view corrections, effects, compression, watermarks, borders, and other changes. (The company sells effects packs beyond a few included filters.) You can opt to use a split-screen slider to see the original and modified versions side by side or click and hold on an eye icon or press the space bar to preview changes. Previews also include a small lozenge that shows the original and target file format, resolution in pixels, and file size.
Squash strips metadata that identifies you by default. You can override this to allow either or both GPS Location (geotagging) or Camera Model in the Metadata pane. The Renaming pane is simpler than that found in most higher-end image processors but still lets you “squash” the name: you can renumber images and simplify the name for online use: set it all to lowercase and remove whitespace.
The watermark feature deserves a special callout, appropriate for its name. Squash builds in an array of possibilities for nature (image or text), background, color, opacity, padding, and position. You can tile an image or text across an image that you want to post or send but not allow someone to use it without your permission. You can even add multiple watermarks: you could tag it with a tiled tiny pattern or ID while also putting your copyright notice in a corner.
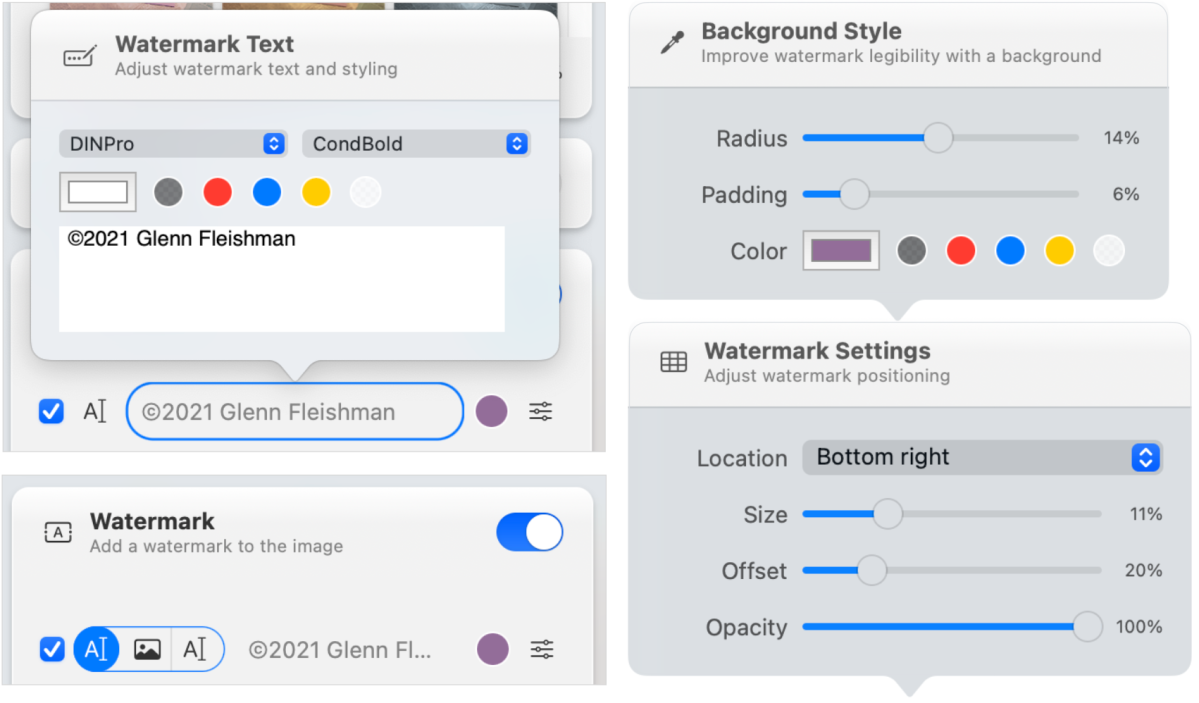
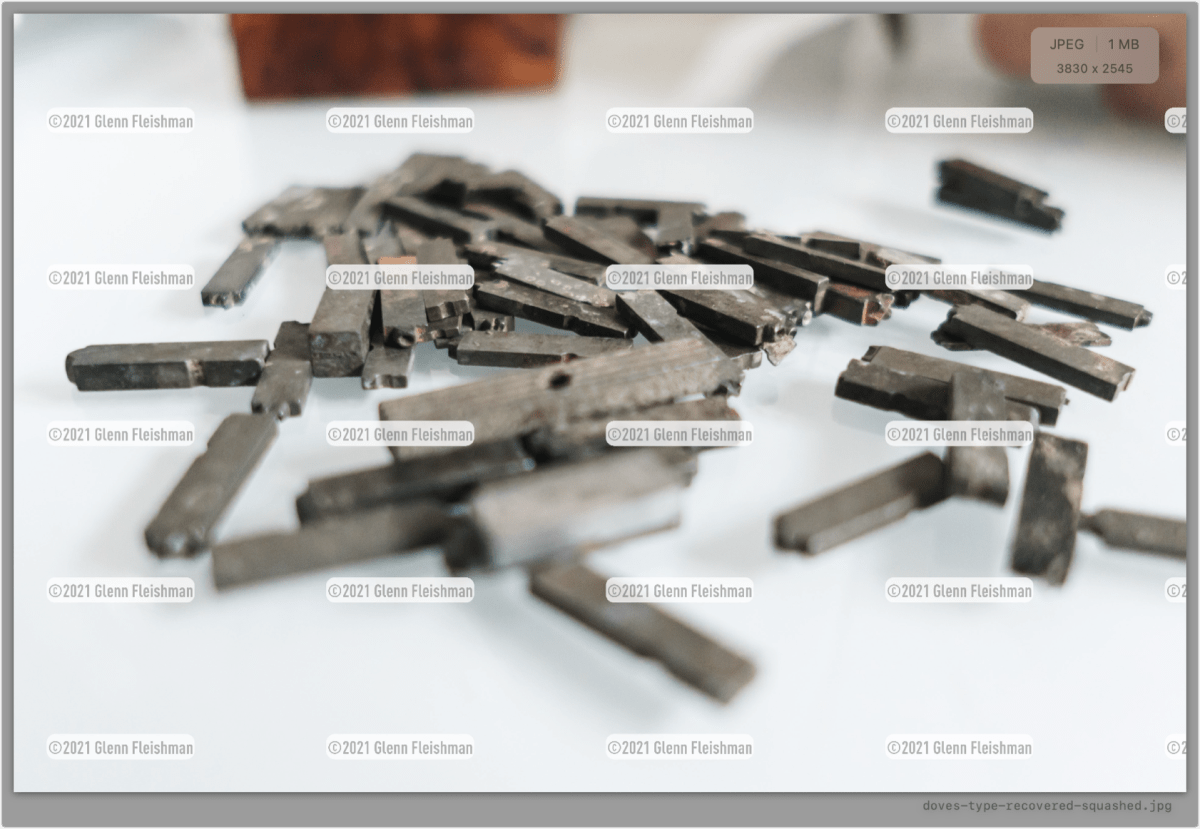
You might think at first—as I did—that this affordable powerhouse was missing a critical feature: a way to save your adjustments as a preset you could reuse. Presets exist but are hidden. The only way to find them is to click the sidebar icon (with no hover-over tooltip) to reveal a left-hand presets list. You can then click “+ Add Preset” to save your currently selected combination of options. A little more exposure of presets would be welcome for new users.
With a preset selected, you can view effects and adjustments on a single image or while viewing an entire gallery you imported. Click on different presets to see the varying effects.
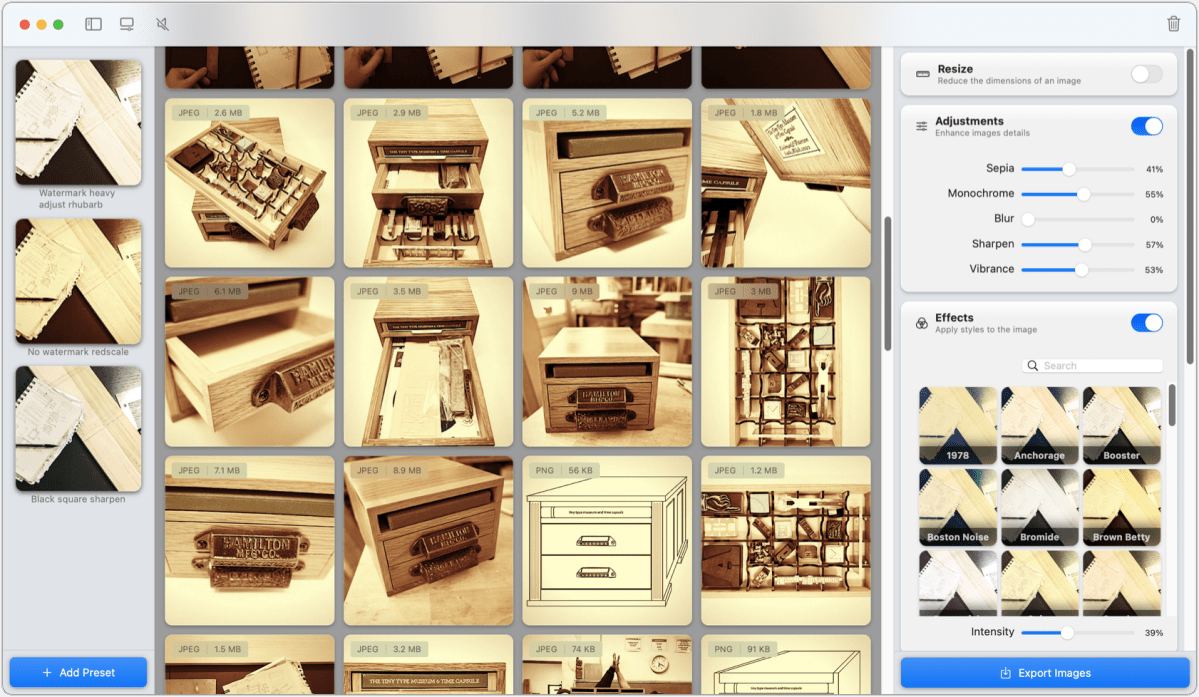
When preparing this review, Squash 3’s documentation was thin and some parts were out date, despite the app shipping in August 2021. However, just before we published, Realmac fortuitously posted a brand-new online manual that includes a mix of menu explanations, feature walkthroughs, and instructional videos. The app is now backstopped in its non-intuitive parts with enough information to get over the hump.
The use of an orange on a cutting board as the app’s icon might perplex North American users. Rather than “squash” as in American English, referring to gourds and pumpkins and the like, this app’s squash refers to a concentrated fruit juice popular in the United Kingdom, often featuring citrus.
Squash costs $29 for a perpetual license with one year of updates; $39 includes that license plus a set of effects filters. It’s also available in the Setapp subscription service. A trial version includes some features available perpetually without a purchase.
I recommend Squash without reservation for anyone processing images in bulk with particular requirements, especially if you don’t own or want to learn higher-end software with a thousand other features.
Macworld reviewed Squash 2 for Mac Gems in 2017. All version 2 offered at the time was compression: no preview, adjustments, or other features. Our reviewer wrote, “Squash for Mac is now the fastest, cheapest, and most versatile image optimization utility in town.”
With the strong resurgence of the Mac in recent years, we want to celebrate the tools we use and that readers recommend to make the most of your macOS experience. Mac Gems highlights great nuggets of Mac software, apps that have a high utility, have a sharp focus on a limited set of problems to solve, and are generally developed by an individual or small company. Stay tuned for weekly updates, and send your suggestions to the Mac Gems Twitter feed (@macgems).
from Macworld.com https://ift.tt/wT5faHy
via IFTTT